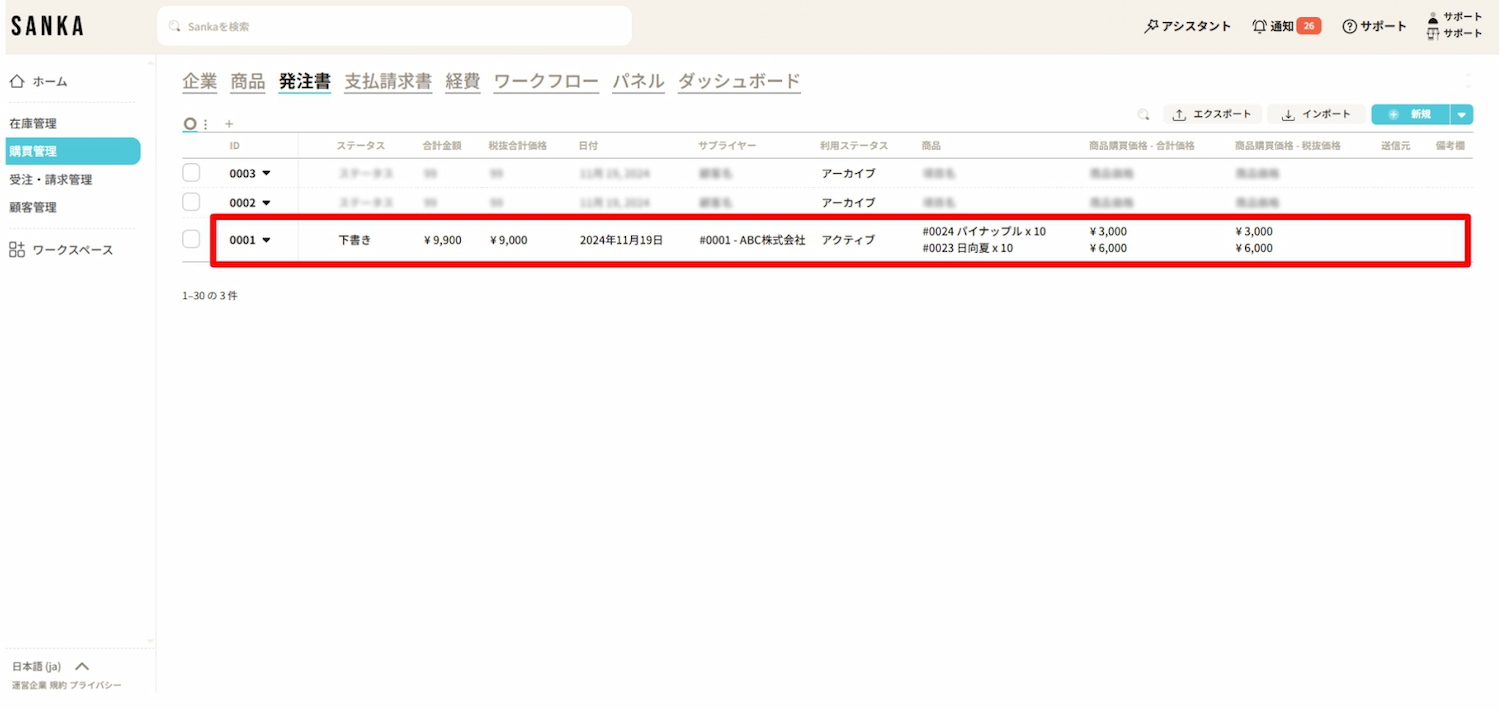Sanka assigns a unique ID to each purchase order, making it possible to link the necessary information, such as products and suppliers.
Additionally, you can assign statuses (e.g., Draft, Sent, Internally Approved, Supplier Approved, etc.) to each purchase order, making it easier to track progress.
What You Will Learn from This Article
How to create a purchase order
How to delete or modify registered information
How to Create a Purchase Order
① Select the “Purchase Order” object.
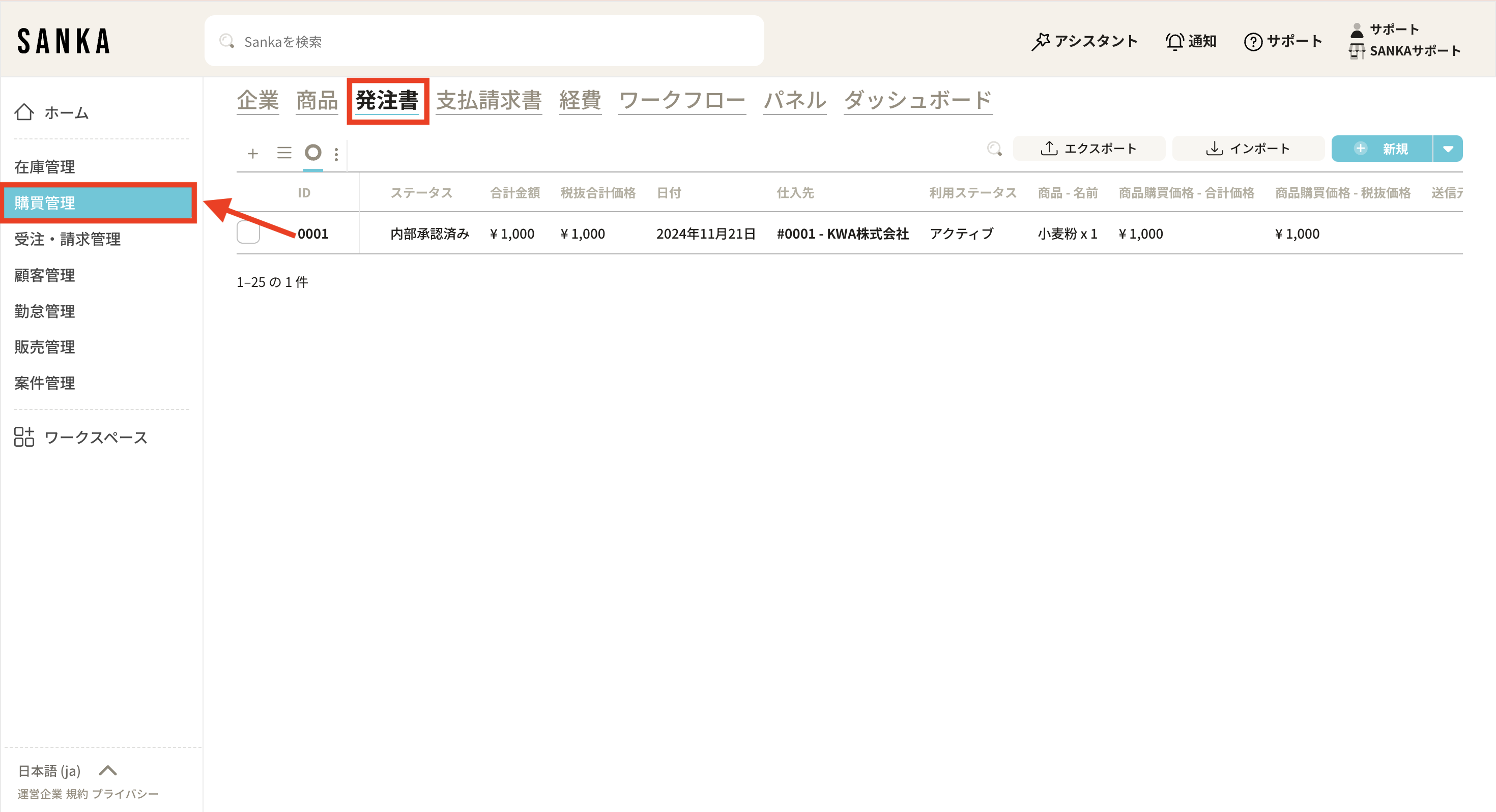
② Click the “New” button in the upper-right corner of the screen.
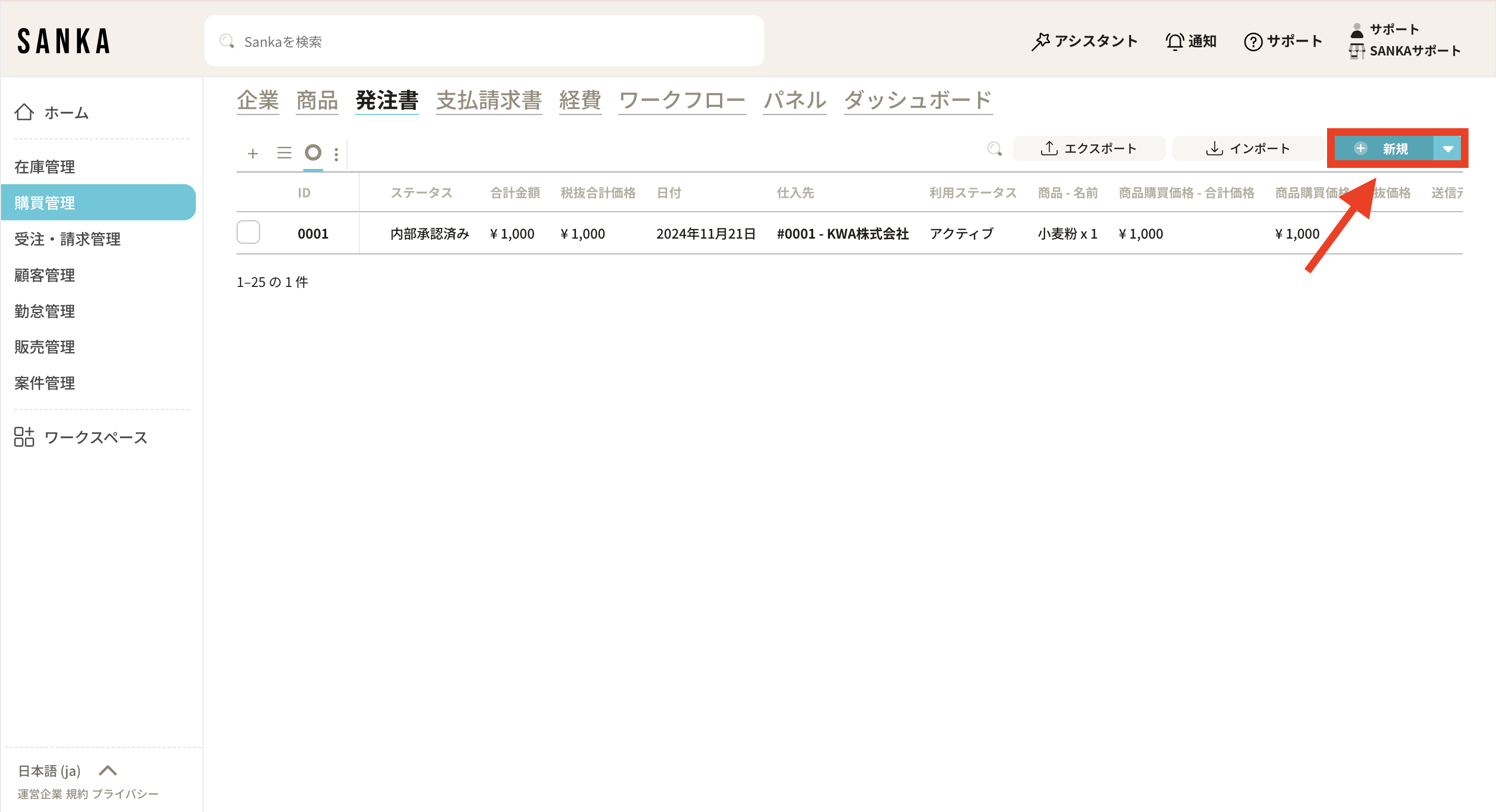
③ The “Create a New Purchase Order” menu will appear. Fill in the required information.
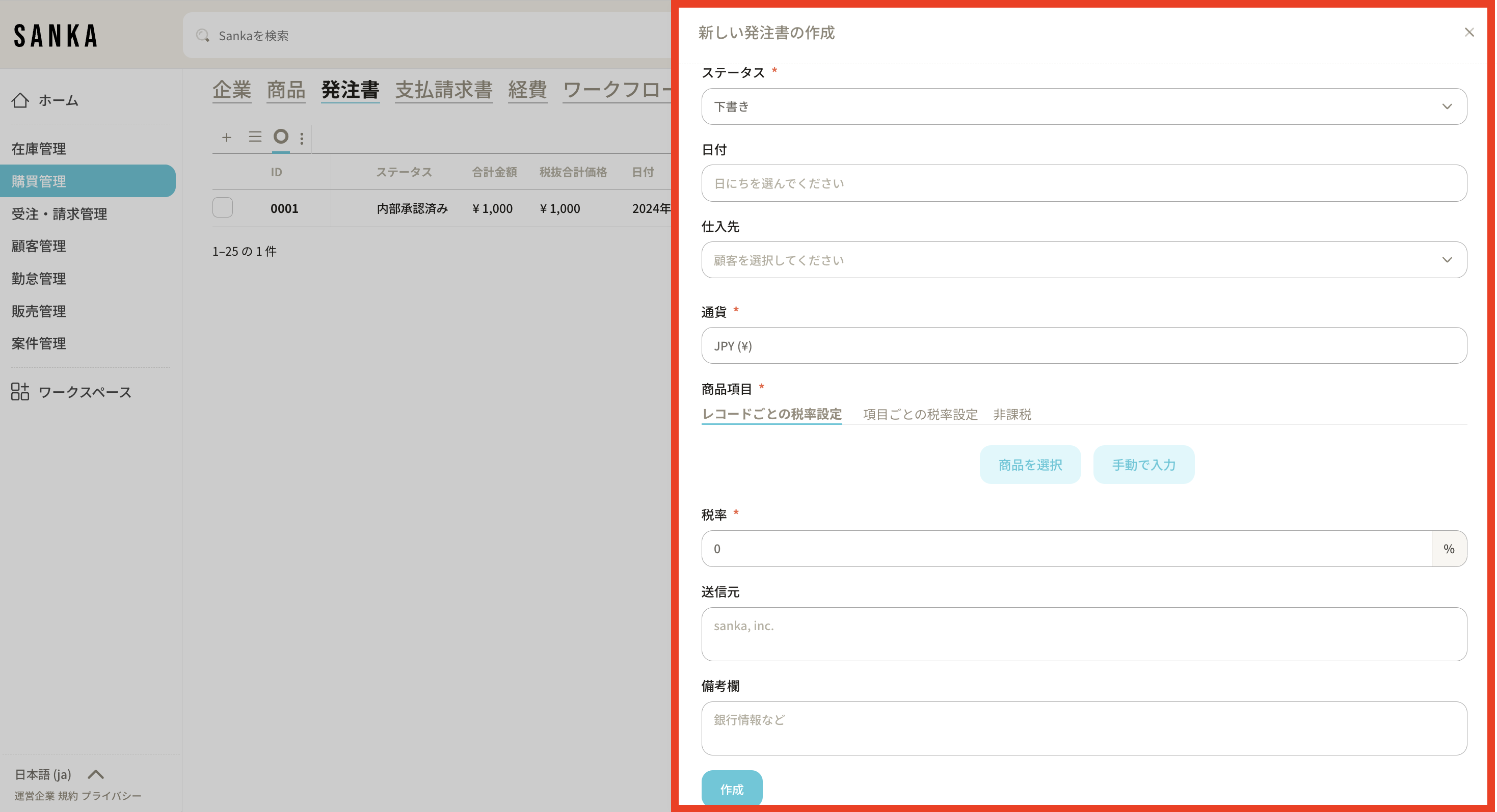
④ Select the status of the purchase order under “Status.”
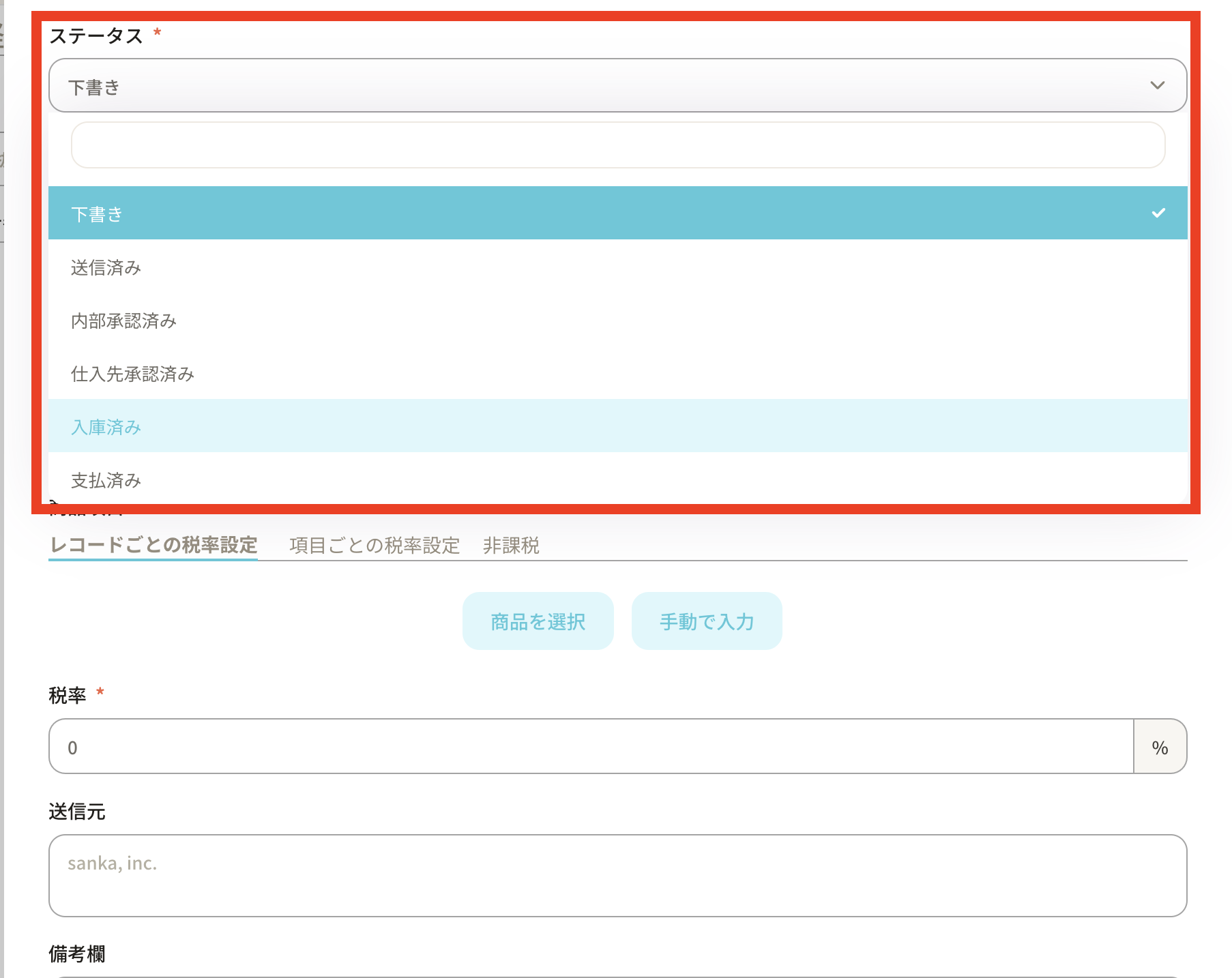
⑤ Select the appropriate date from the calendar displayed under “Date.”
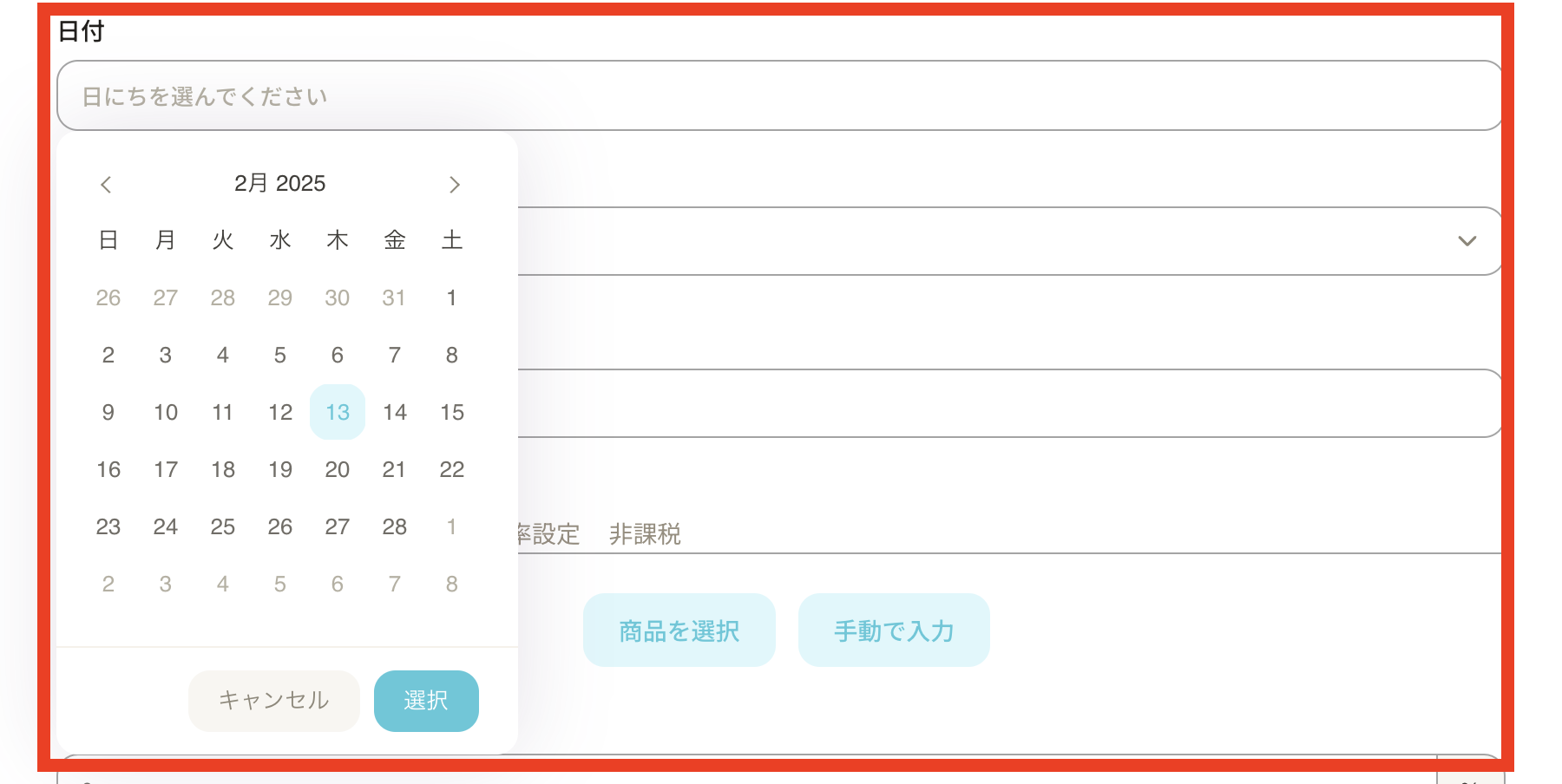
⑥ Click on "Suppliers" to display the registered information. If supplier information is not available, please register it from the "Contact Object" or the "Company Object." (For instructions on creating the Supplier Master, please refer tothis page).
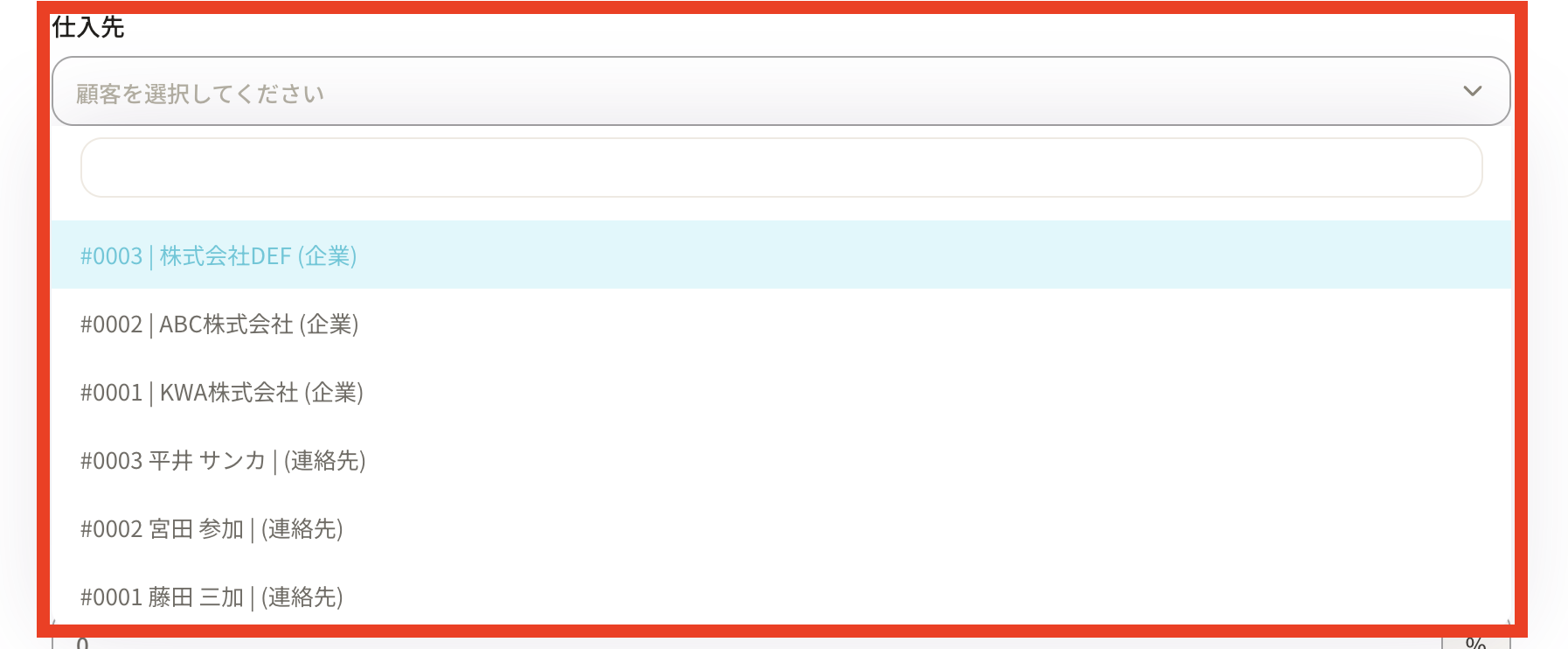
⑦ Next, select the products to be included in the purchase order.
There are two methods for entering product information as described below.
・Select a product: This method involves choosing the relevant product from the purchase items already registered in Sanka. For instructions on creating purchase items, please refer tothis page.
・Manual entry: This method involves manually entering product information.
Here, click on 'Select Product' to proceed with the operation.
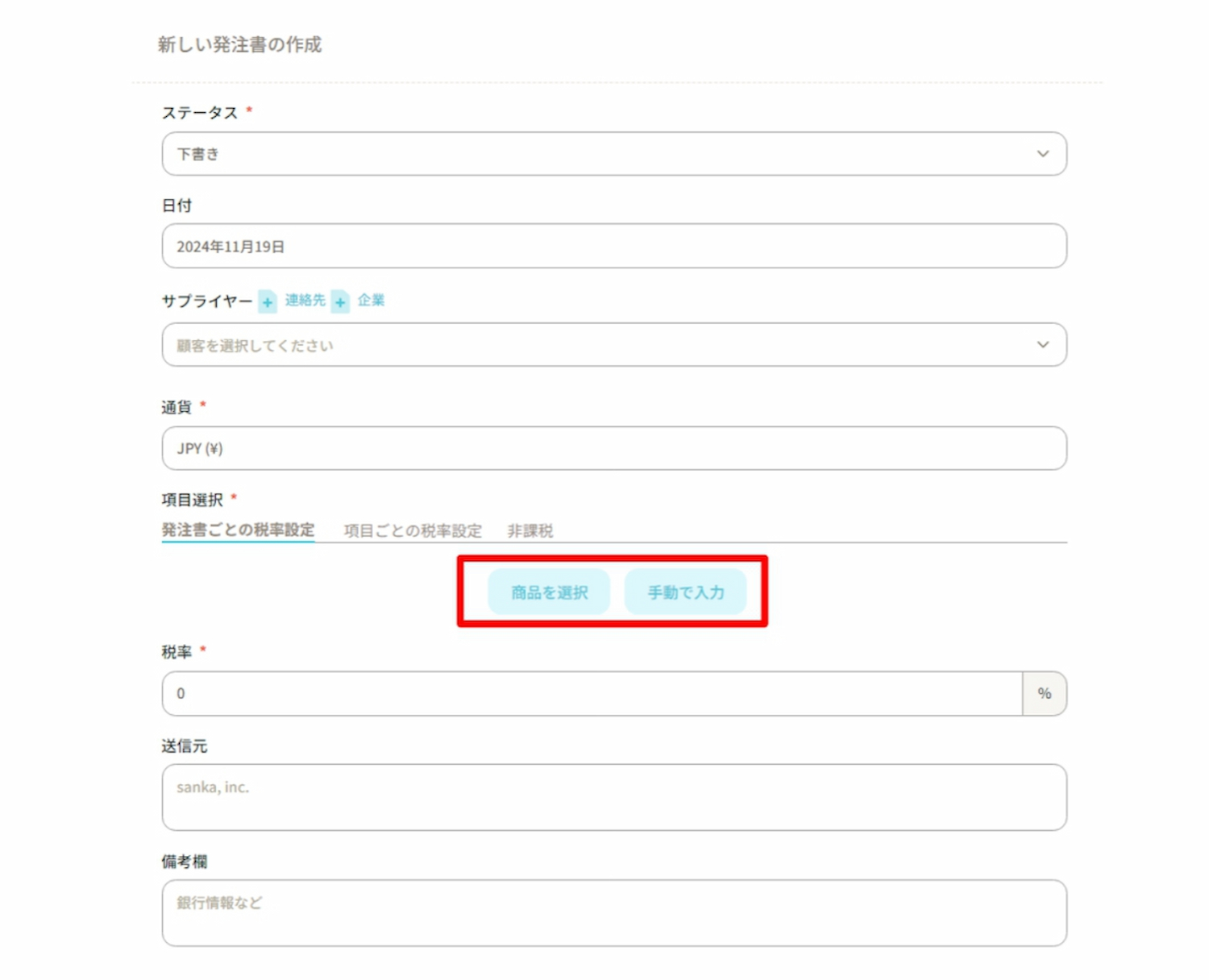
⑧ When you select a product, the items registered as purchased goods will be displayed.
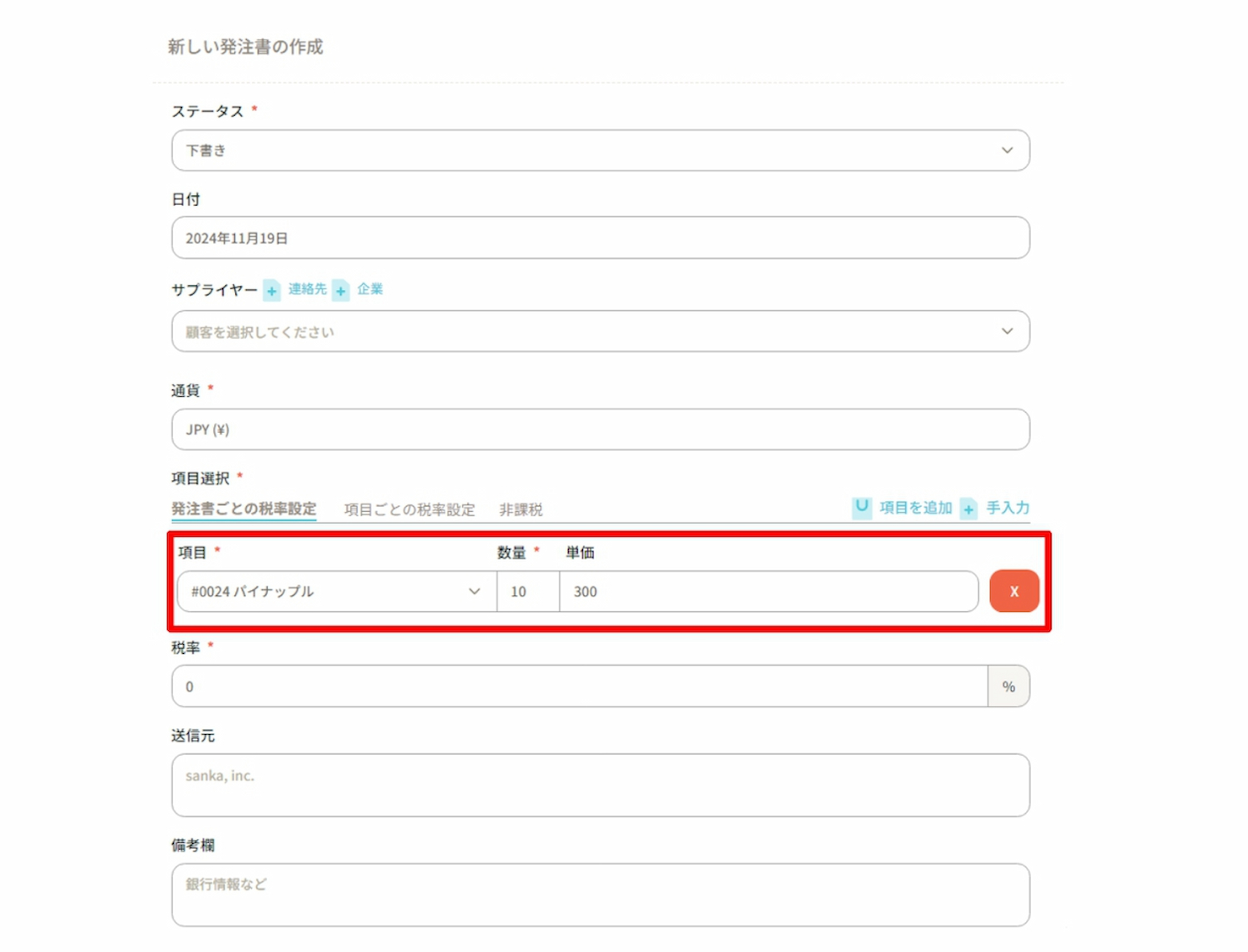
⑨ Select the appropriate product and input the quantity.
In this example, we will create an order form for 10 pineapples and 10 Hyuganatsu oranges.
Please note that the unit price will be automatically added based on the amount entered during the purchase item registration.
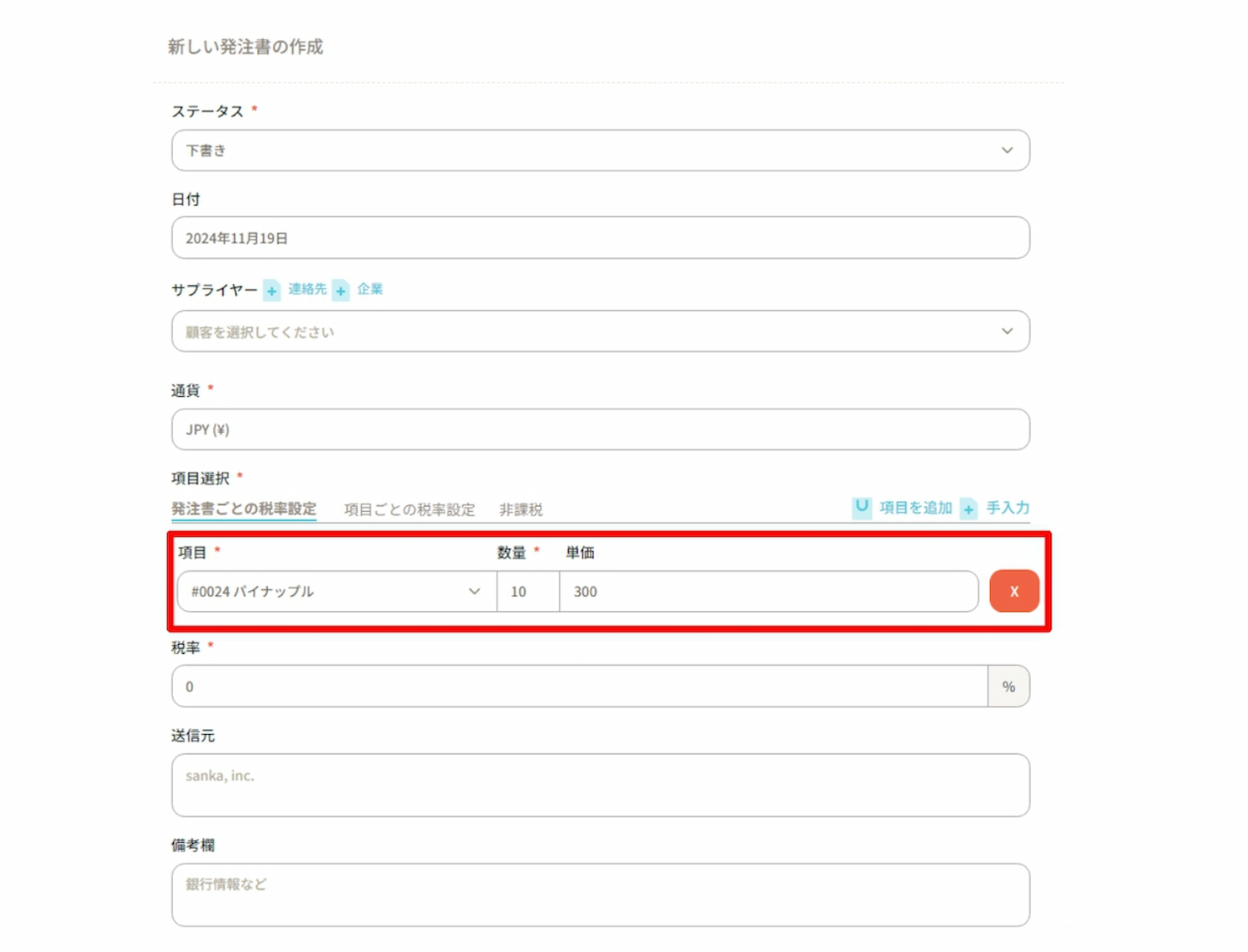
If you want to increase the items listed in the purchase order, click “+Add Item” in the upper right corner to display an additional blank field.
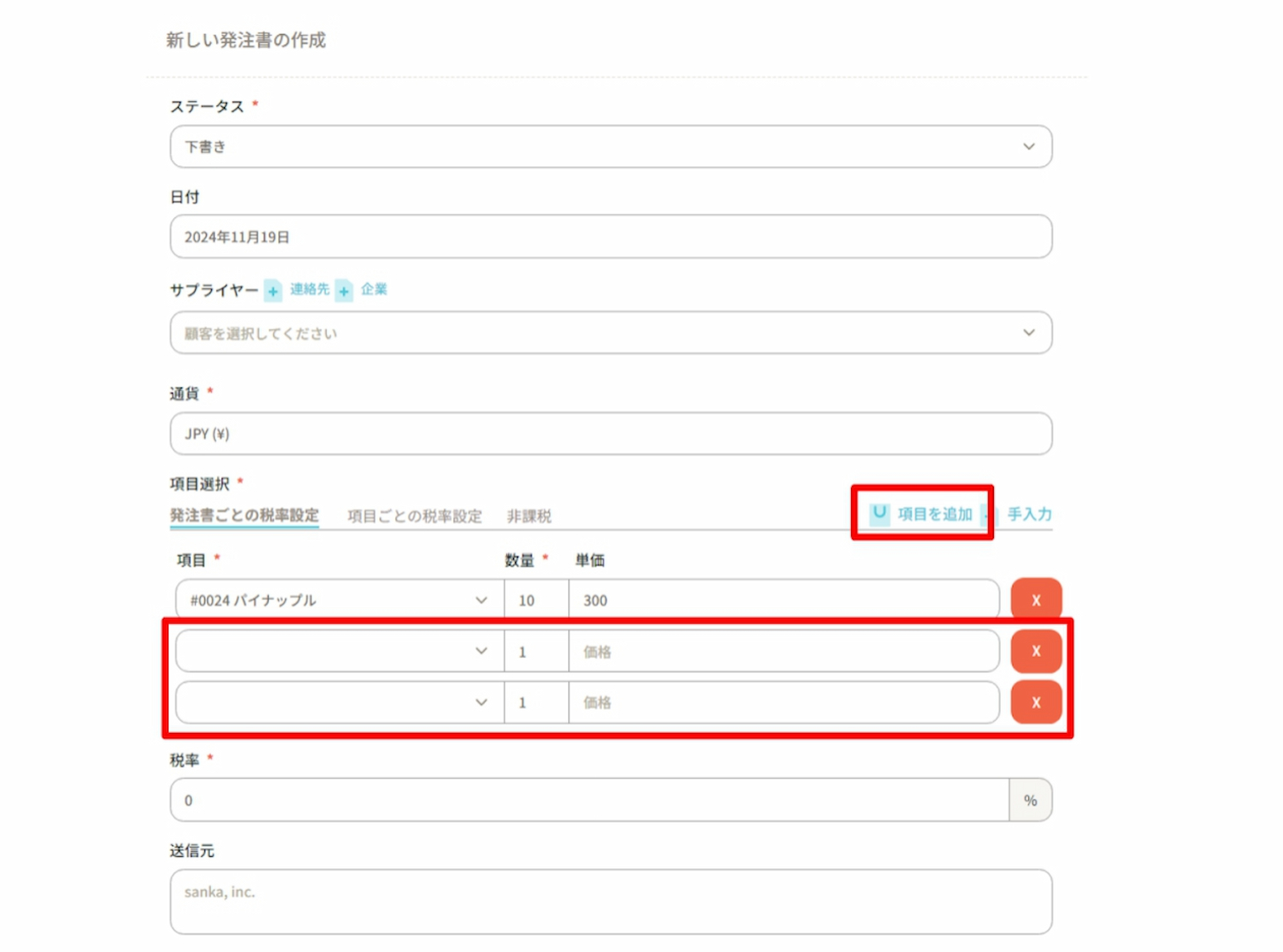
⑩ Next, enter the “Tax Rate.”
The tax rate can be set using the following three methods:
・Tax rate per purchase order: The same tax rate is applied to all products within the purchase order.
・Tax rate per item: Different tax rates can be set for each product.
・Exempt from taxation: No tax rate is set, and it does not apply to the purchase order.
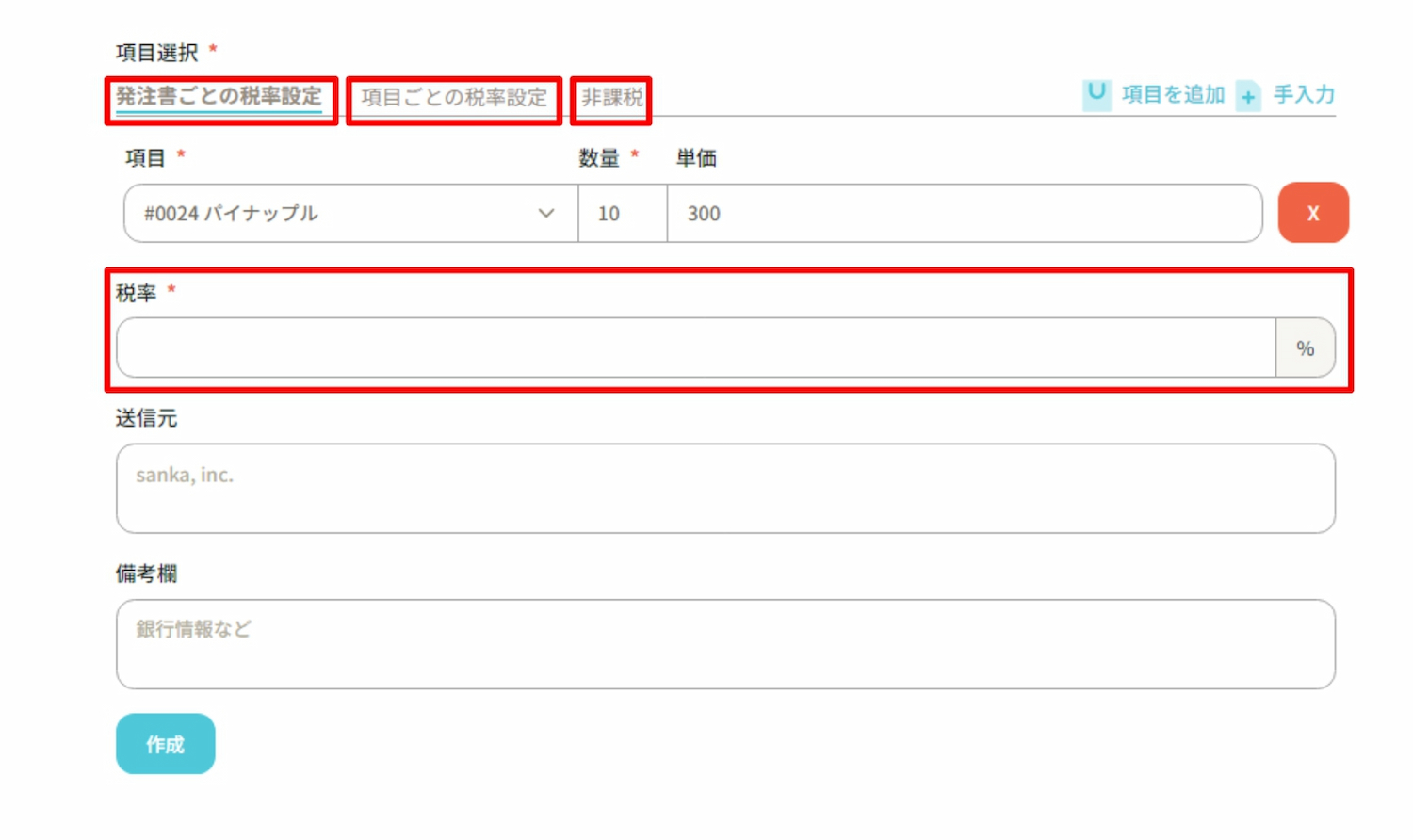
Example 1: Tax rate setting for each purchase order
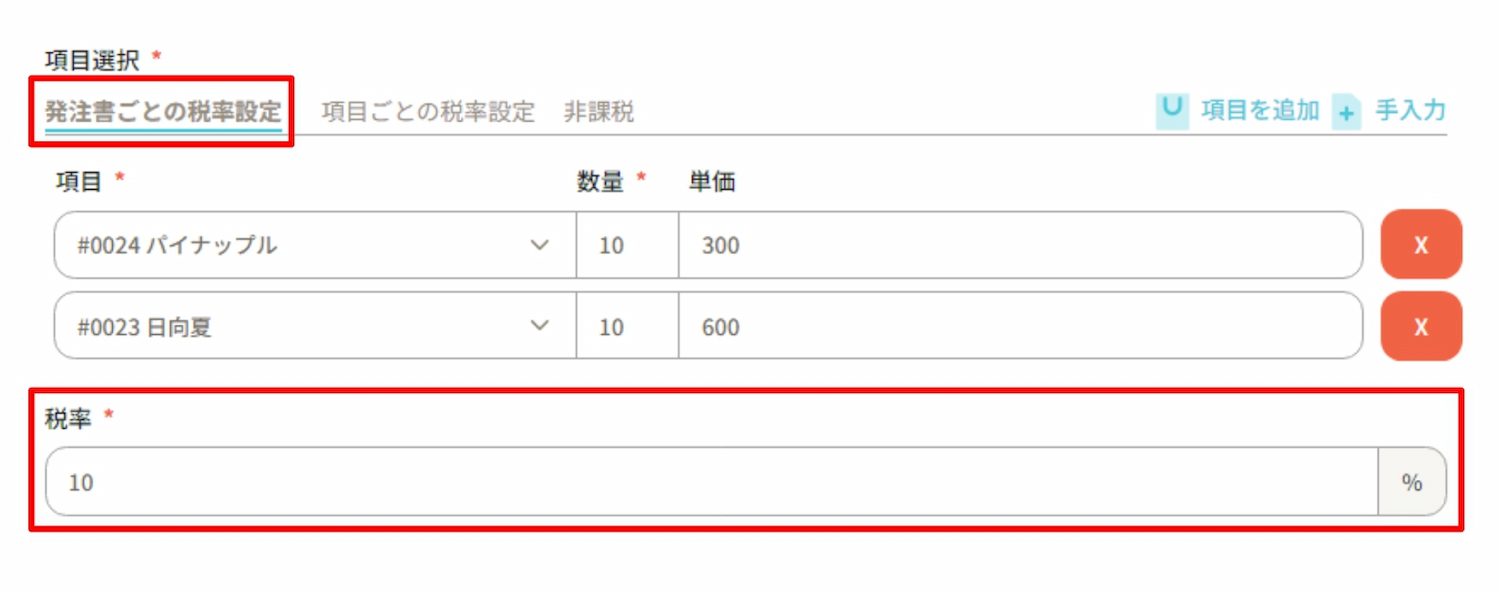
Example 2: Tax rate setting for each item
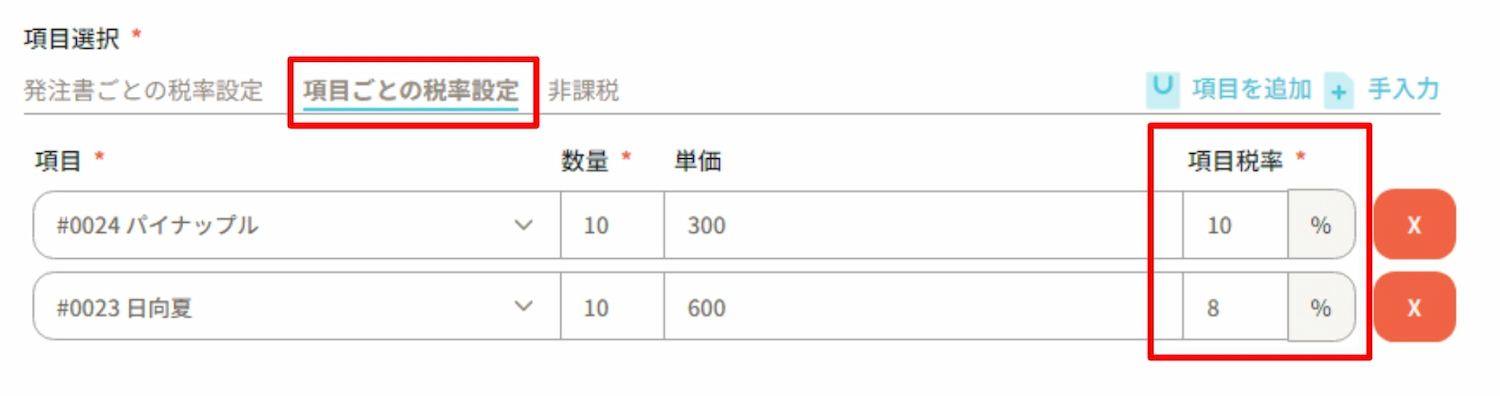
Example 3: Tax exempt
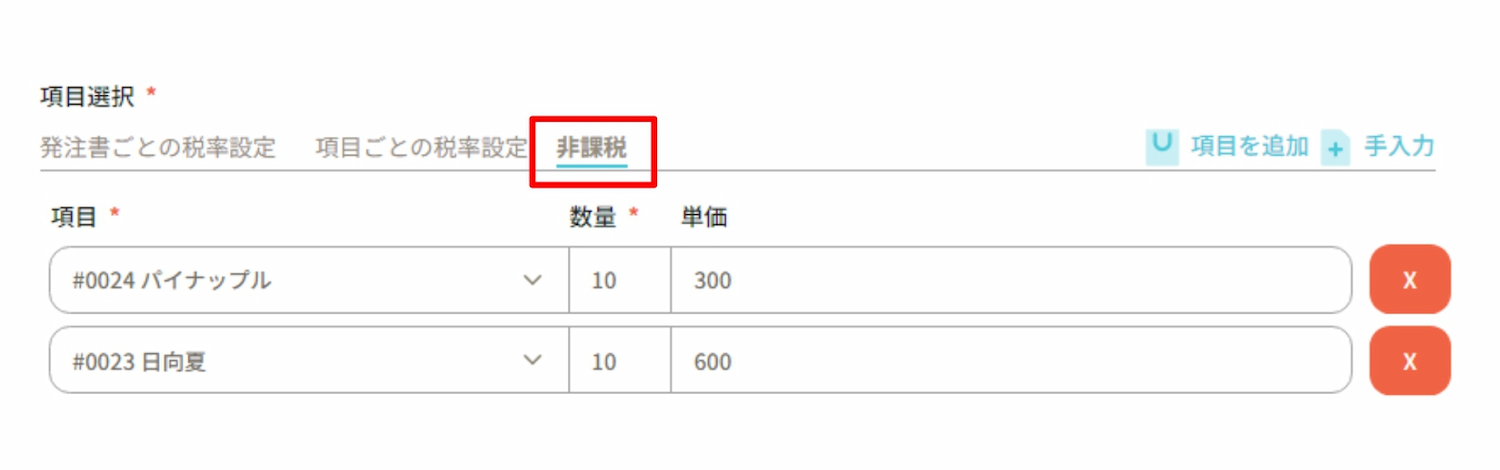
⑪ After entering the information, click “Create.”
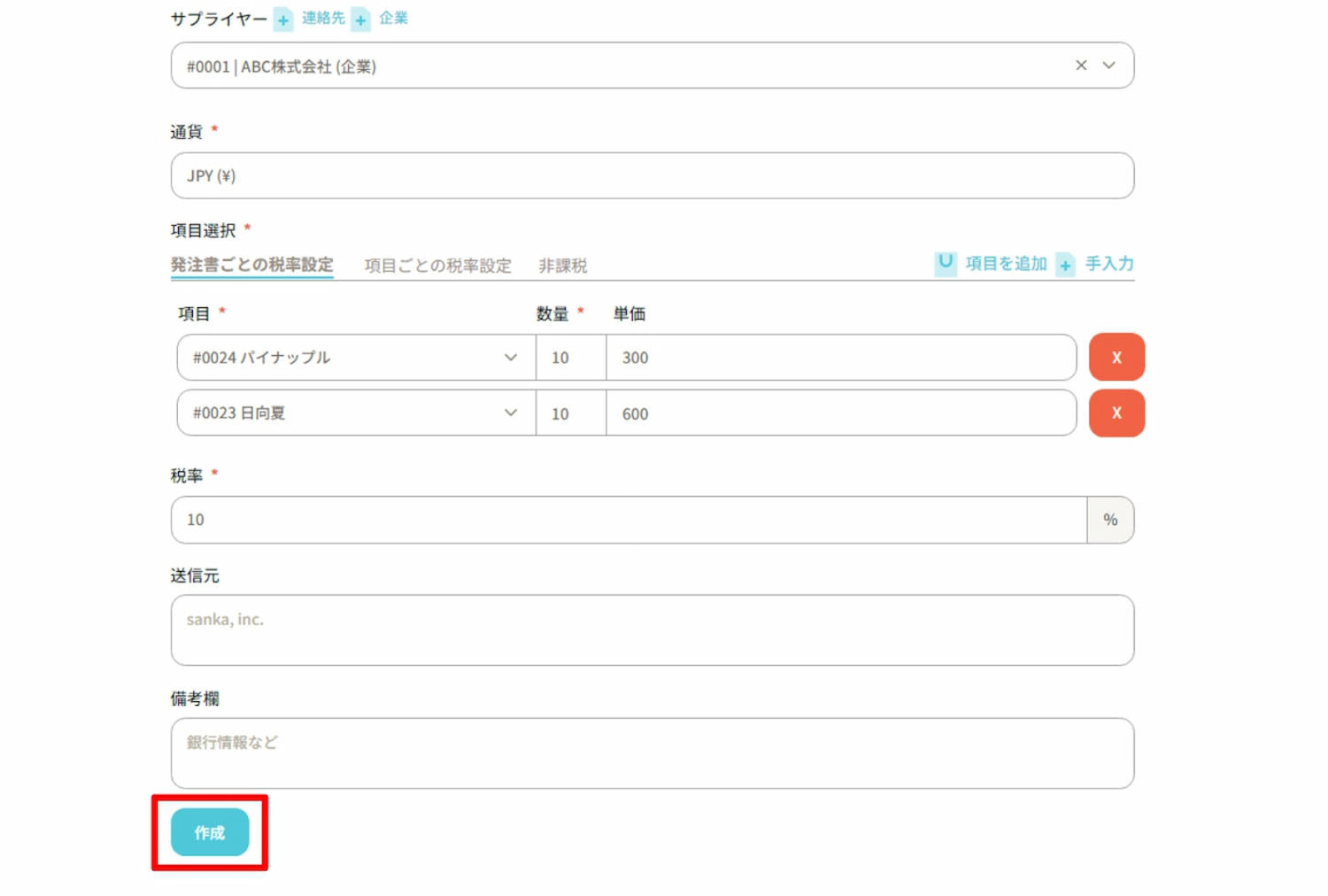
⑫ The content registered on the 'Purchase Order' object screen will be displayed.
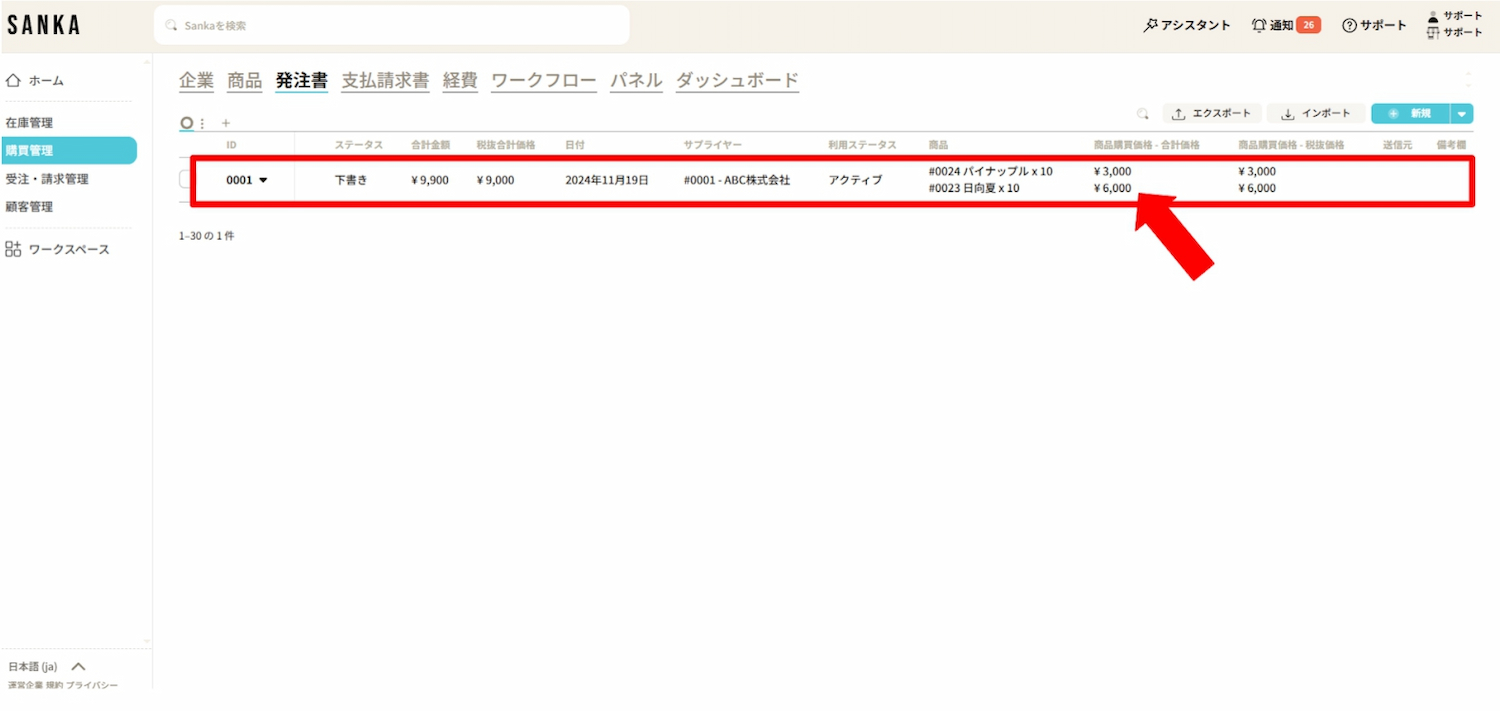
How to Delete or Modify Registered Information?
To prevent accidental deletion of information in Sanka, it is set so that registered information cannot be deleted. Therefore, master the methods of modifying information or using the archive feature to hide unnecessary data.
How to Modify Registered Information
① Click on the 'Procurement Management' module on the left side of the screen, and then select the 'Purchase Order' object.
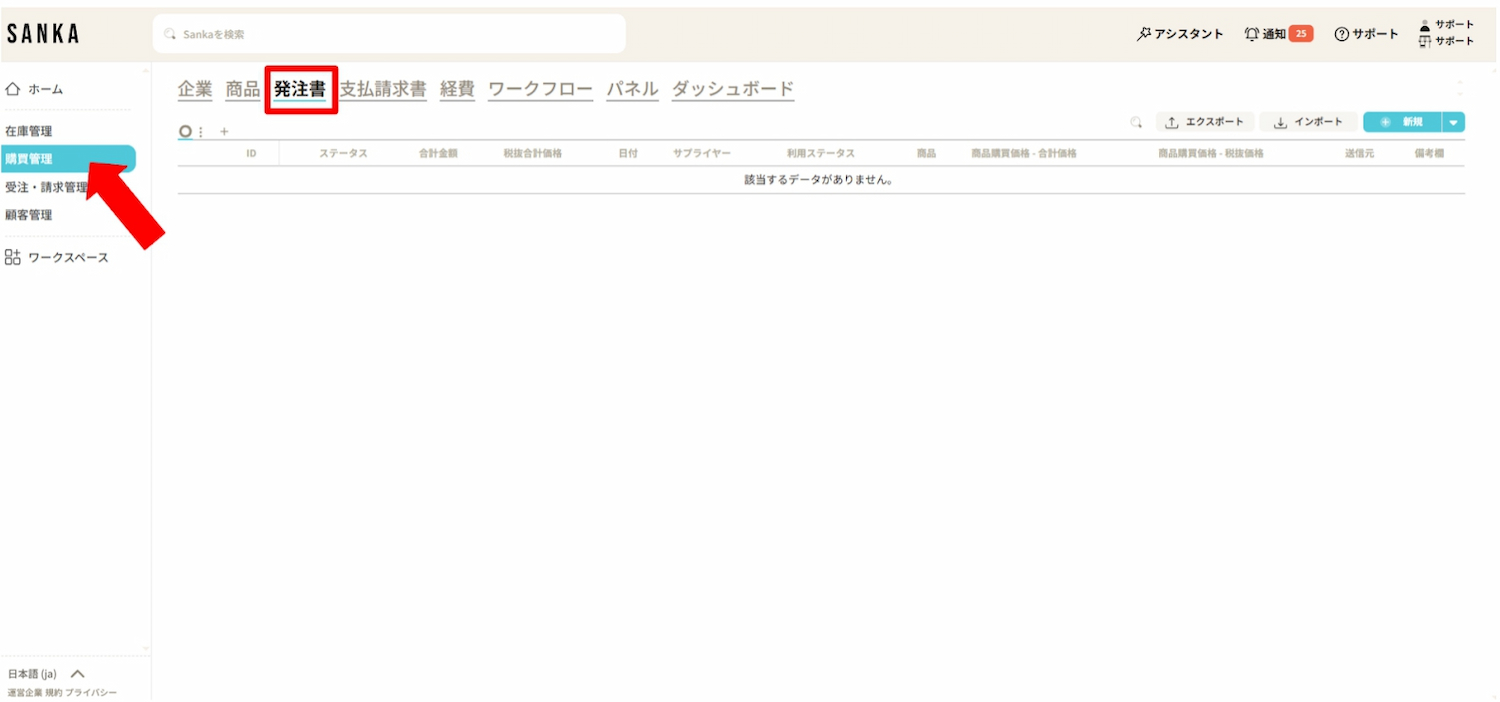
② Click on the "ID" to display the "Edit Order Form" menu, allowing you to modify the information.
Finally, click "Update."
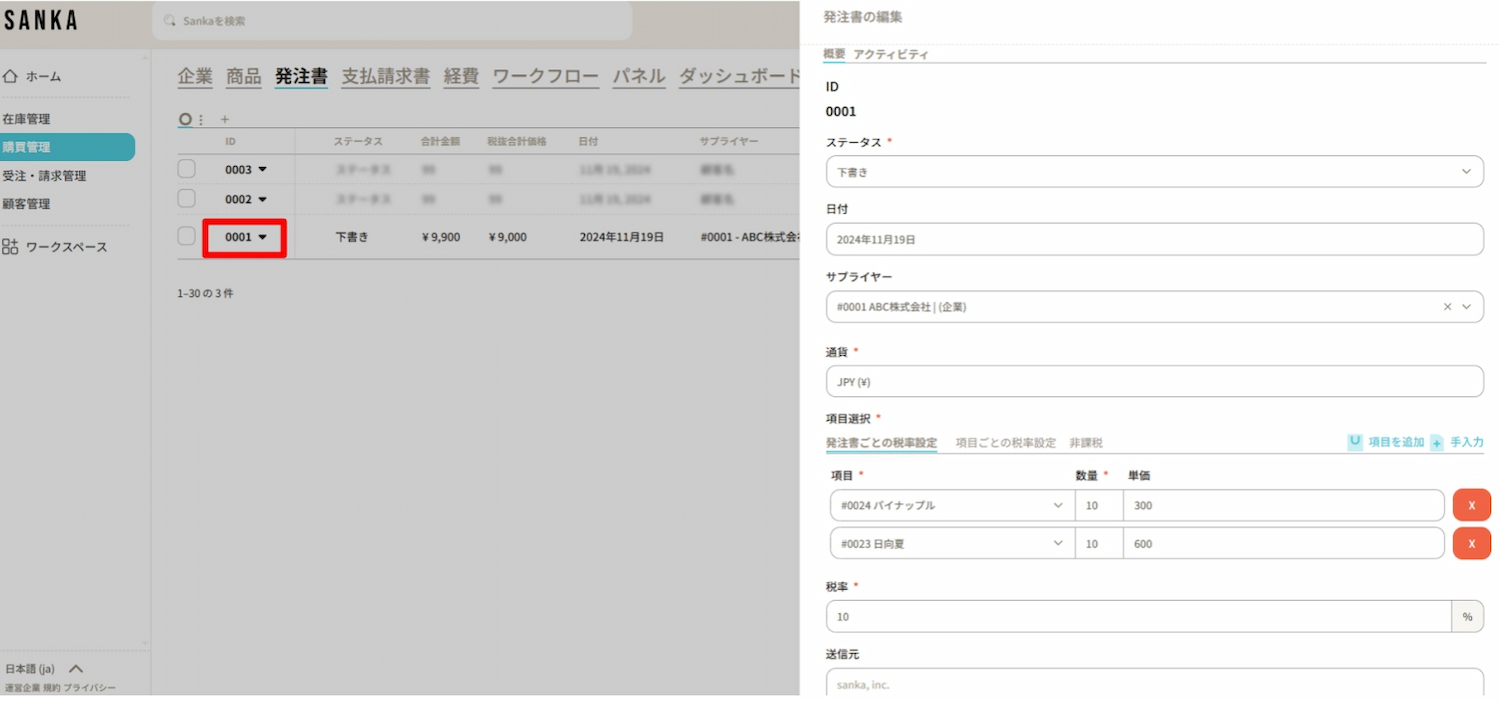
How to Archive Order Form Information
By using the archive feature, you can hide registered order form information from the table.
① Click on the box of the order form you wish to archive, and select "Archive."
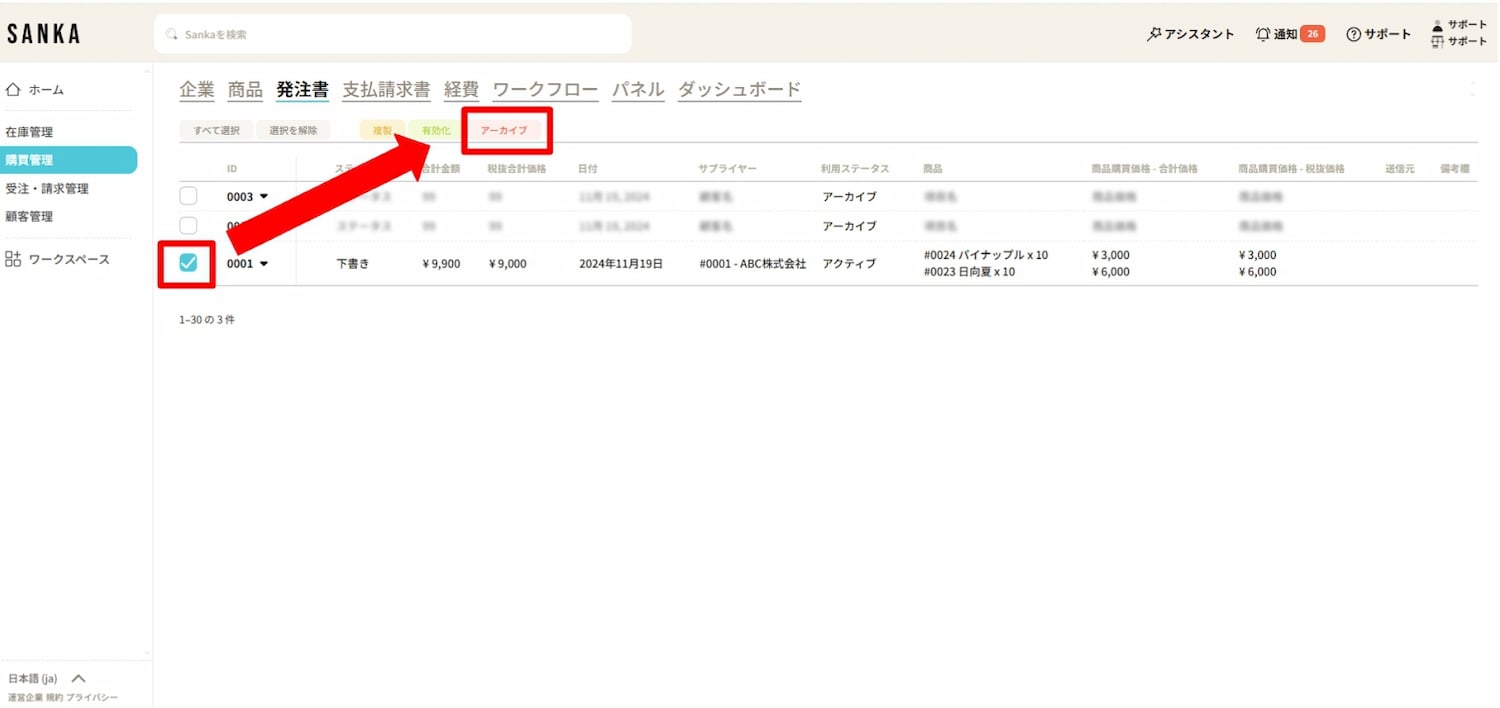
② Archived order forms will be displayed as grayed out.
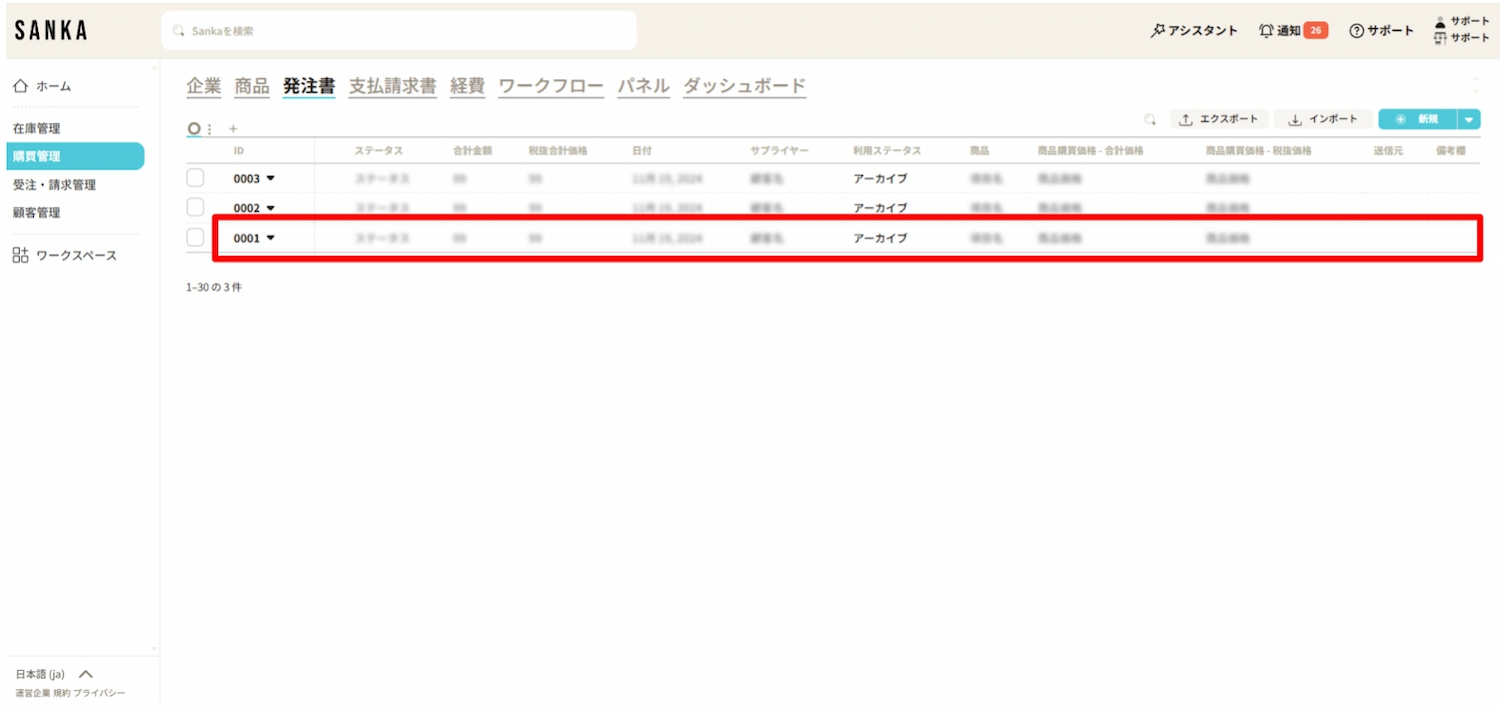
③ If you wish to unarchive, click on the box of the corresponding purchase order and select "Activate".
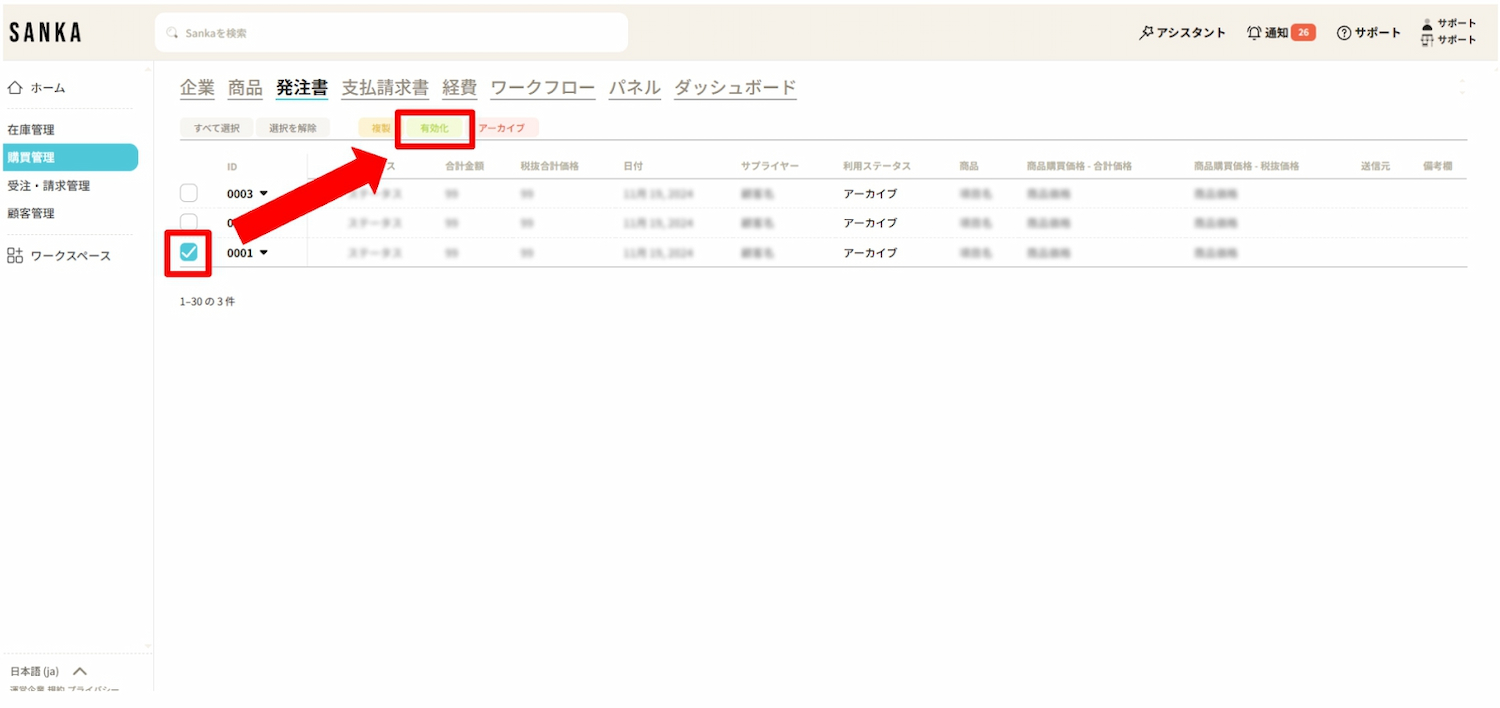
④ Once activated, the grayed-out purchase order will return to its normal display.