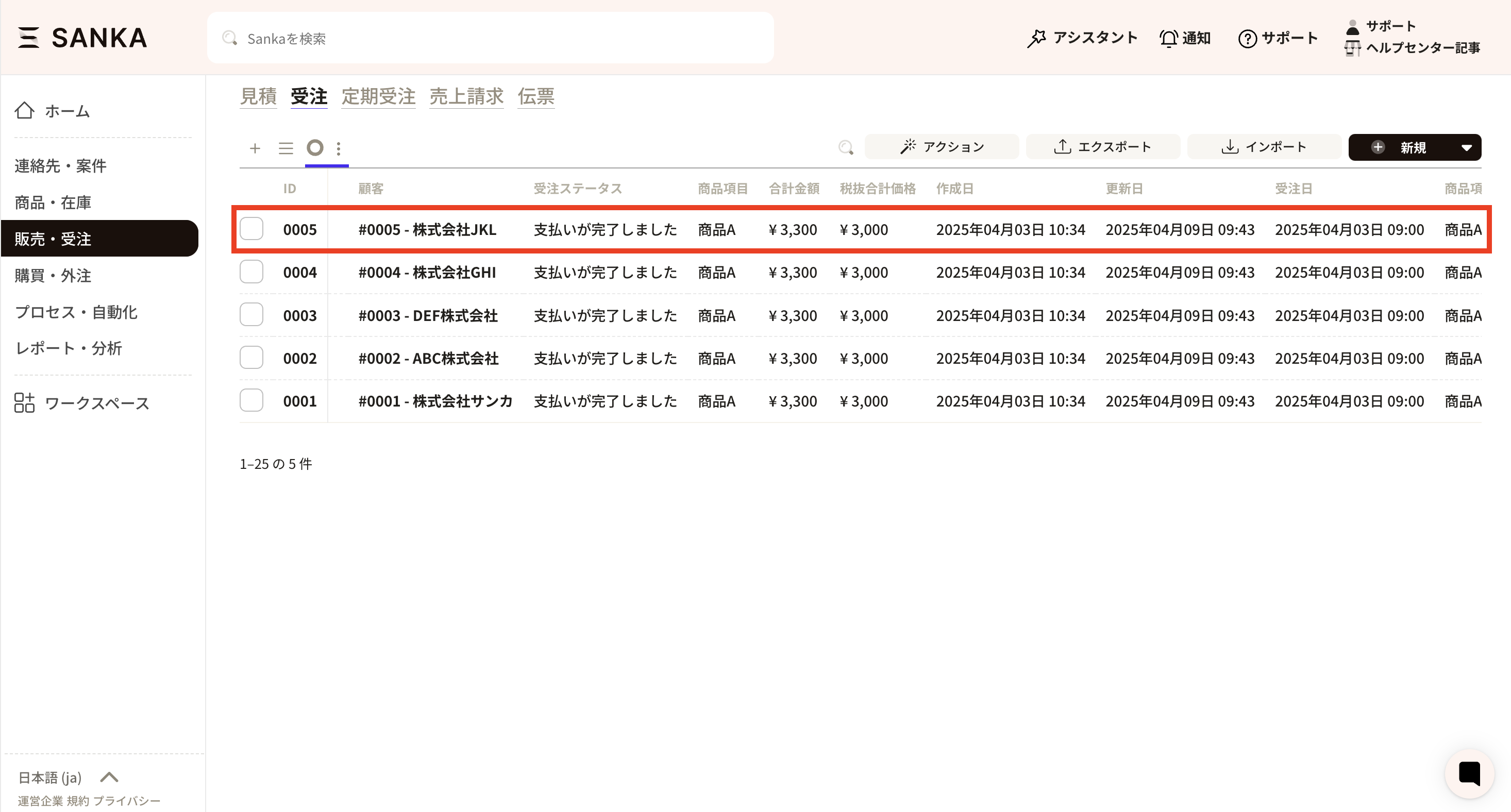ここでは、受注レコードの登録方法を紹介します。
レコードごとにステータス(受注済み、決済済み、注文処理中など)を細かく設定できるので、正確な管理が可能になります。
※「オブジェクト」や「モジュール」などの基本概念の確認は「Sankaの基本」をご覧ください。
この記事でわかること
受注オブジェクトでレコードを作成する方法
登録したレコードを修正する方法
レコードをアーカイブする方法
受注レコードを作成する方法
①「受注」オブジェクトを選択します。
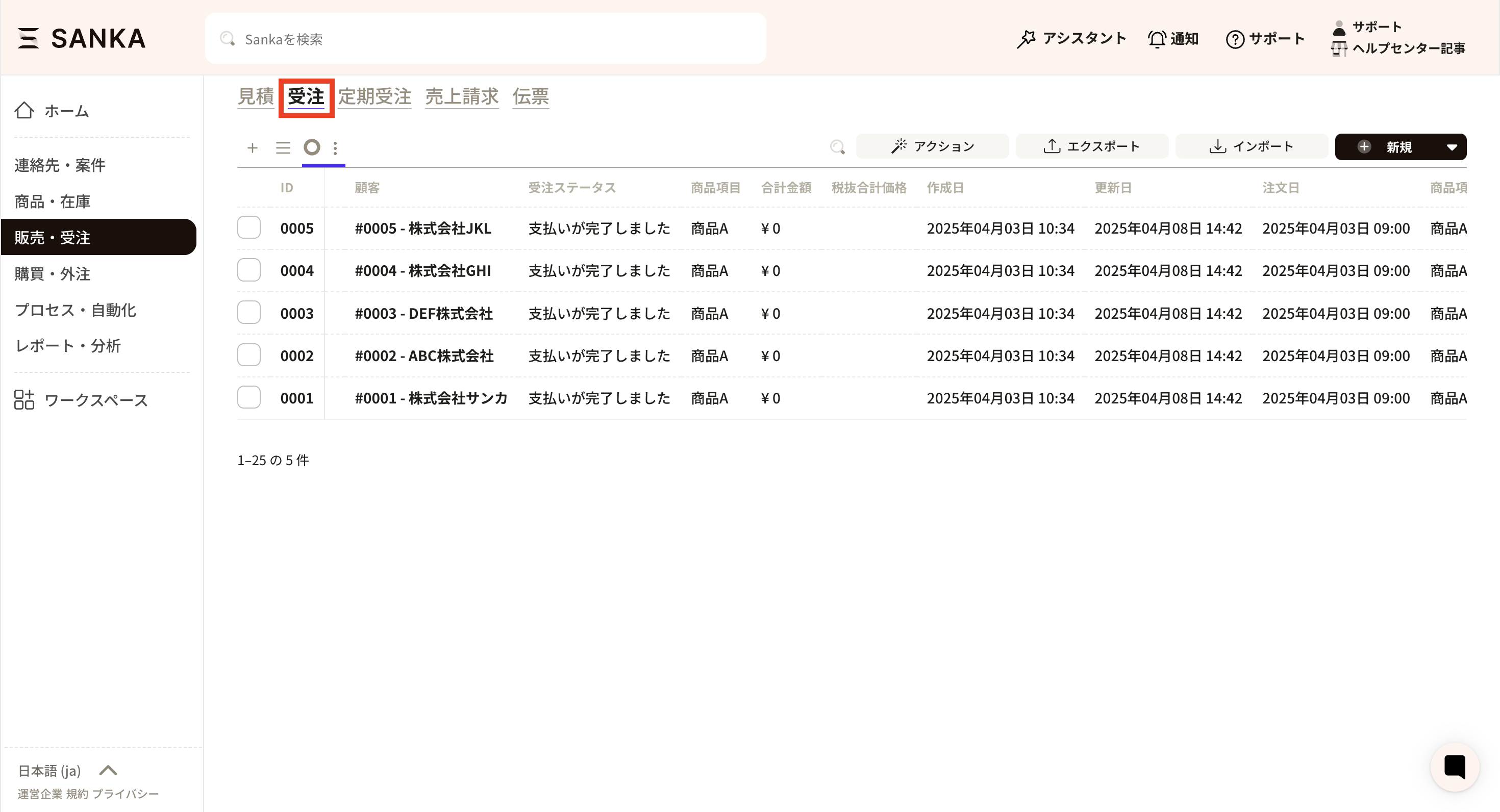
②画面右上の「新規」ボタンをクリックします。
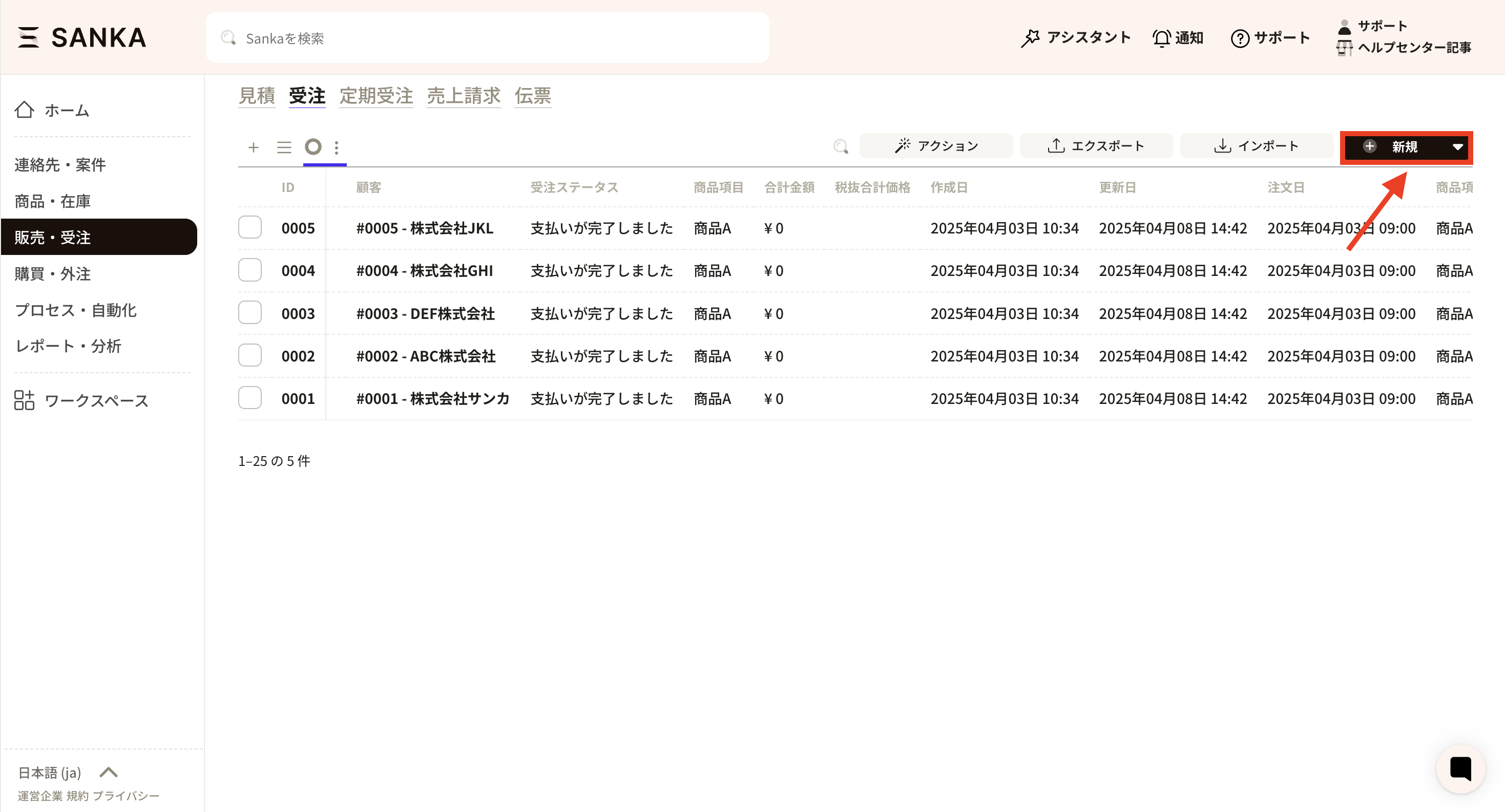
③「受注レコードの作成」メニューが表示されるので、必要事項を入力していきます。
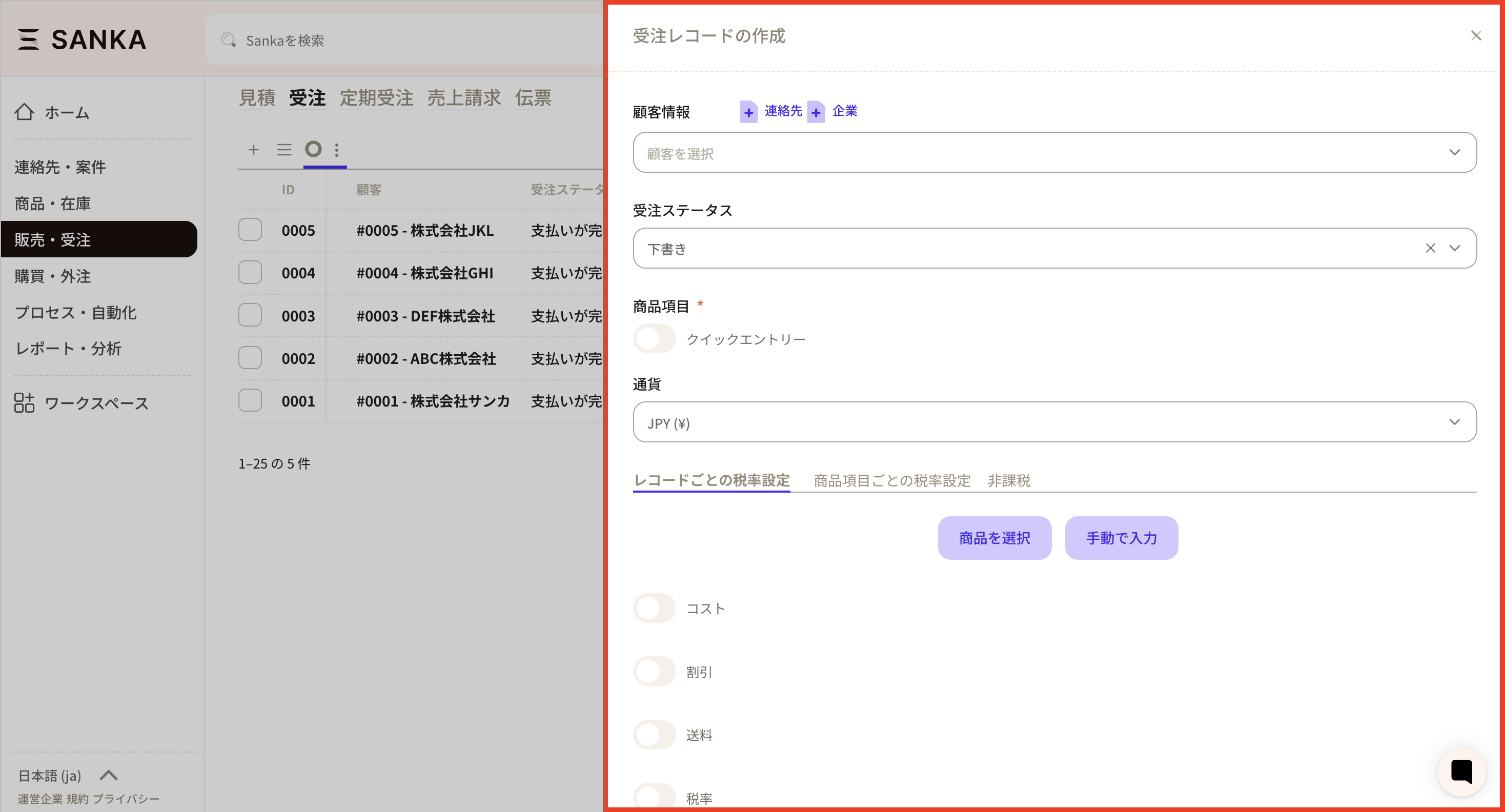
④まずは「顧客情報」を登録します。顧客を選択の枠をクリックすると、企業オブジェクトと連絡先オブジェクトに登録されている取引先情報が表示されます。該当するものを選びます。
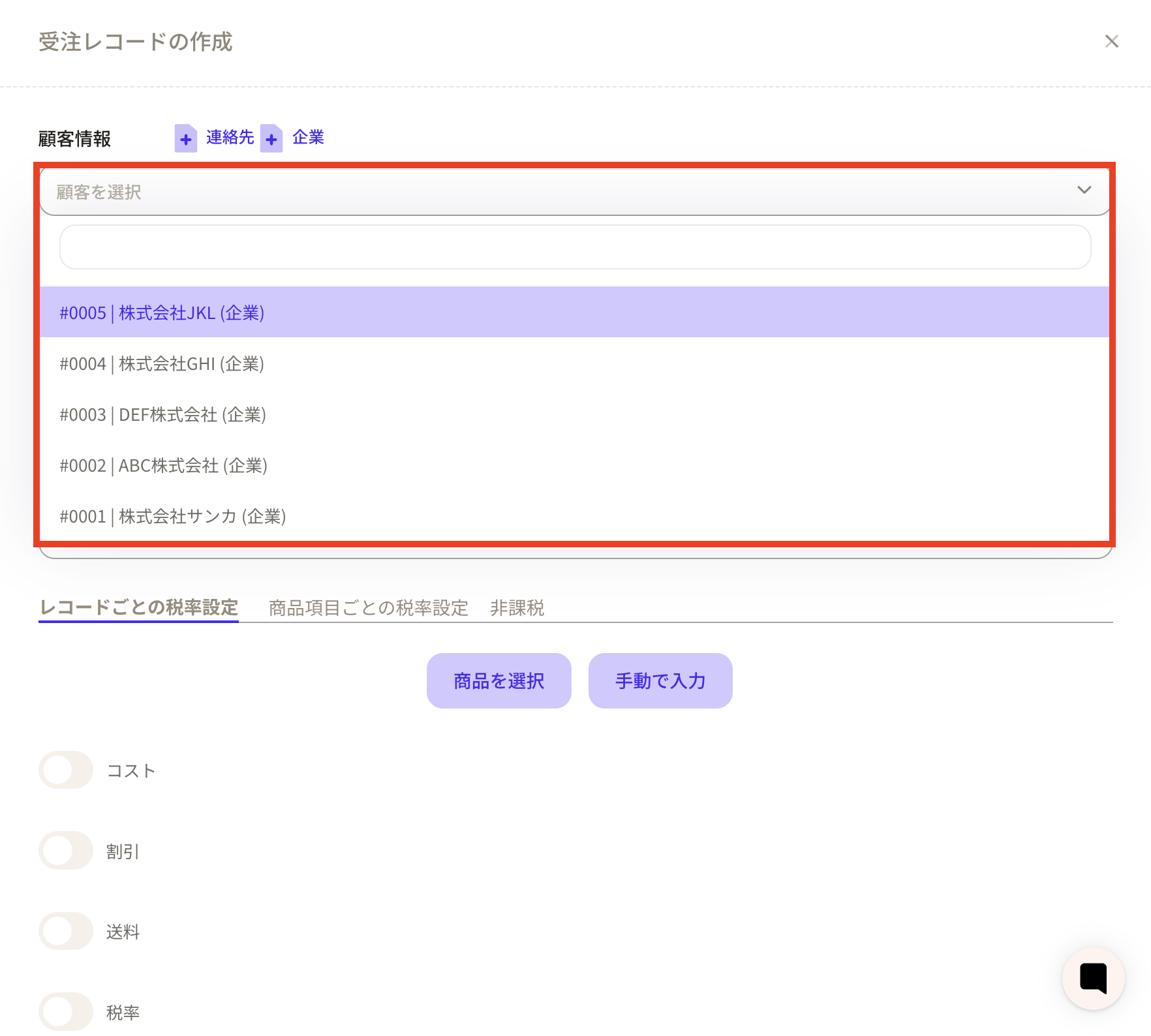
取引先の情報がない場合は、「+連絡先」「+企業」ボタンから直接追加することも可能です。ここで登録したものは該当オブジェクトに登録されます。

⑤つぎに「受注ステータス」を設定します。
状況に応じて、下書き、受注済み、納品済み、請求済み、決済済み、キャンセル対応済みから選択しましょう。
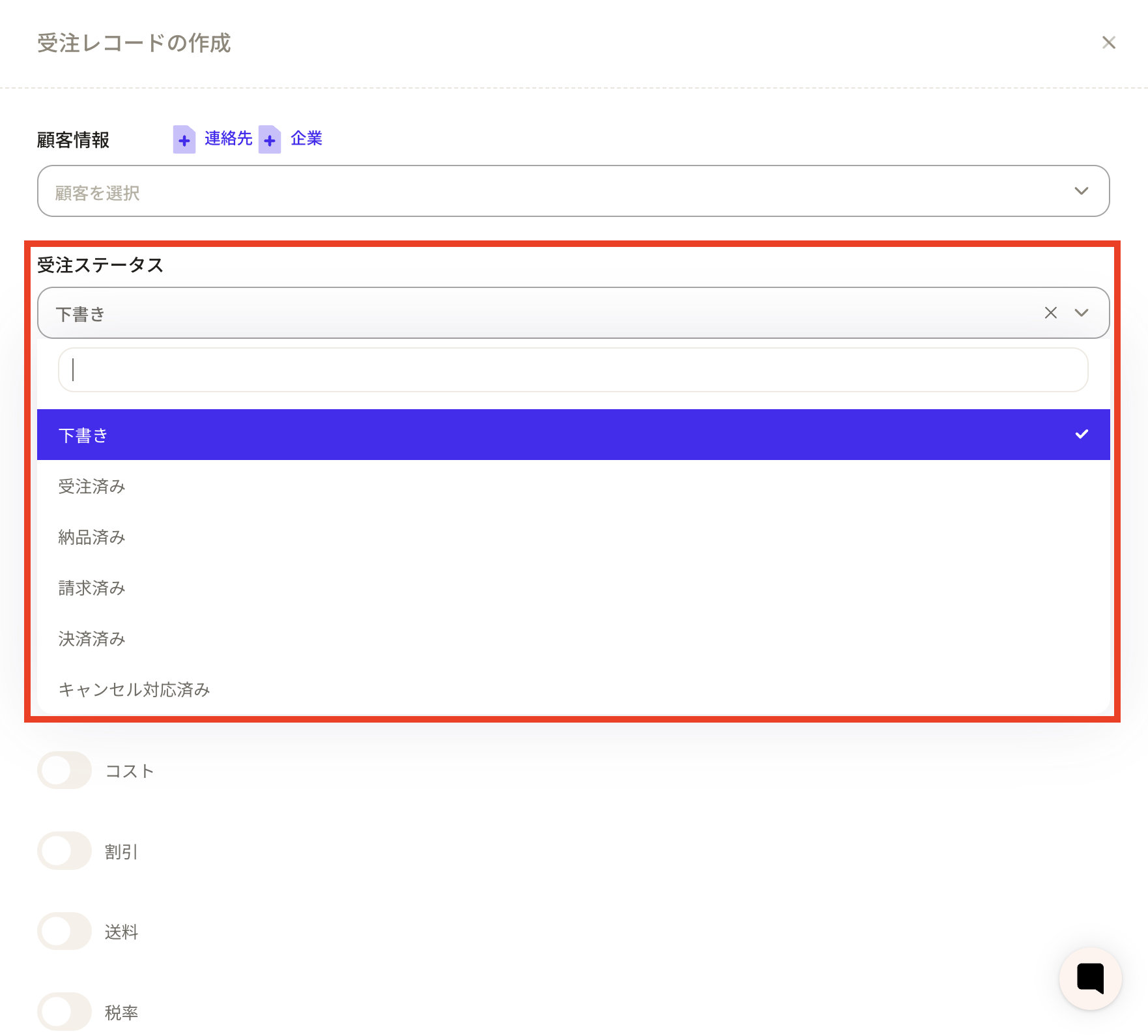
⑥つぎに商品情報を登録していきます。商品項目登録には、金額情報だけをいれる「クイックエントリー」、登録済みデータを用いて商品情報を入力する「商品を選択」、手動で商品情報を入力する「手動で入力」があります。
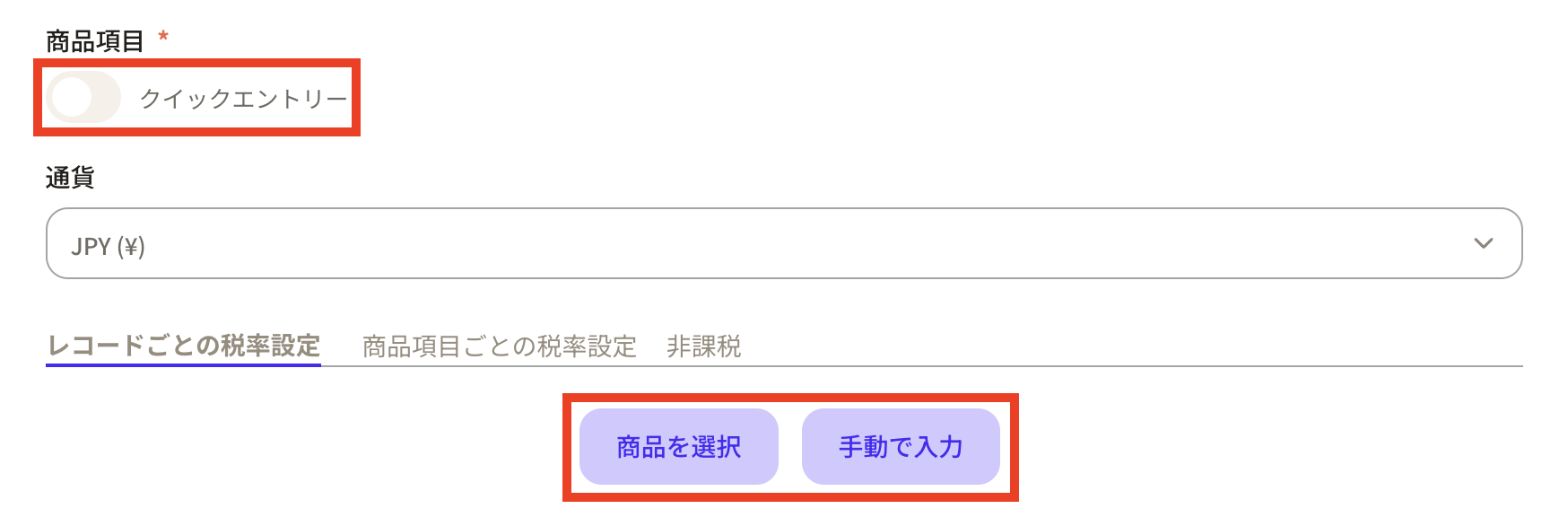
ここでは、一番使われている「商品を選択」での登録例を紹介します。「商品を選択」ボタンを押すと商品枠が表示されます。

入力枠の「商品」部分を選択すると、すでに商品オブジェクトに登録済みの商品が選択肢に表示されます。商品を選択すると金額が自動で入ります。
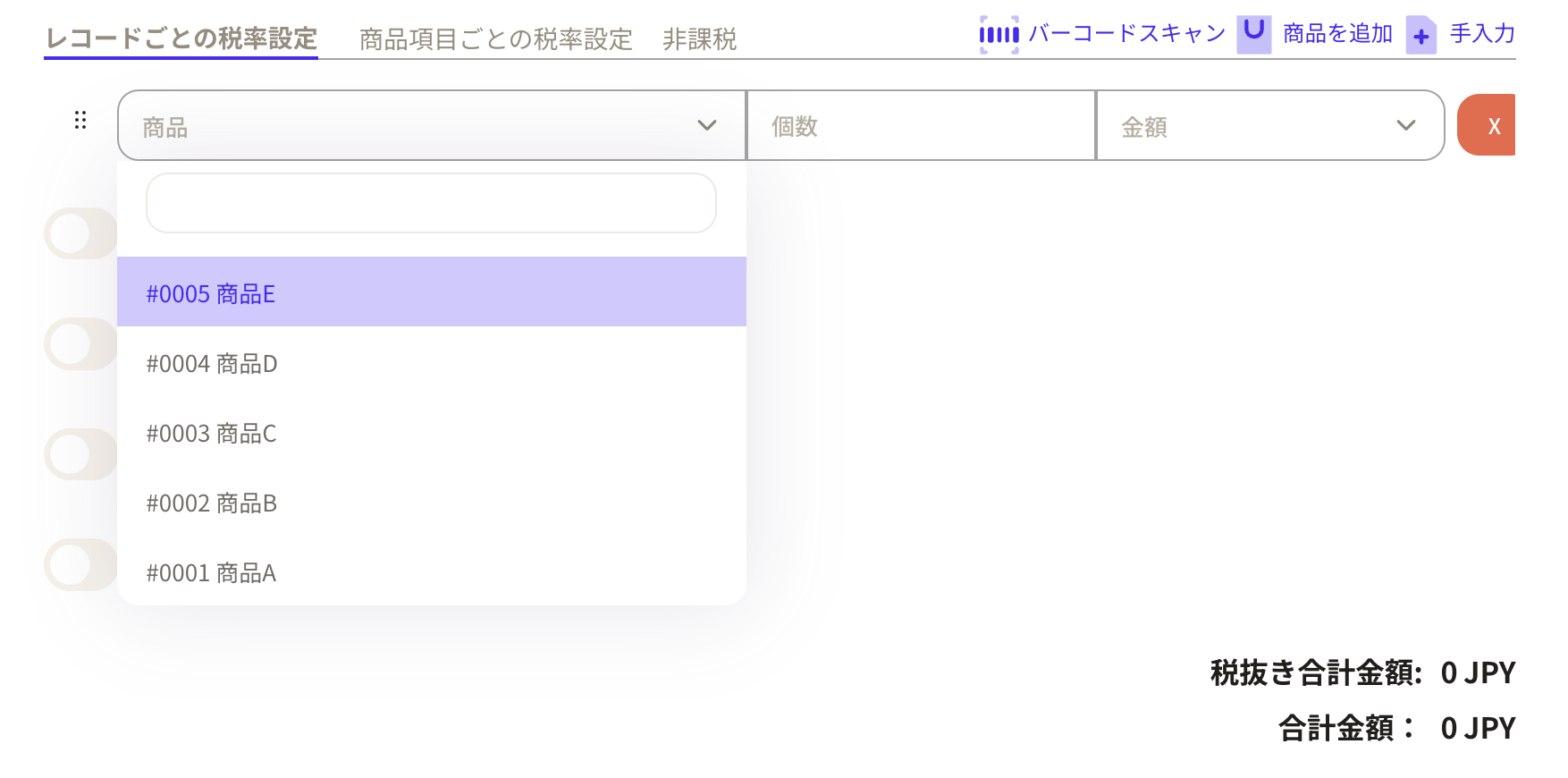
そして、個数を入力すると合計金額が自動で計算されます。
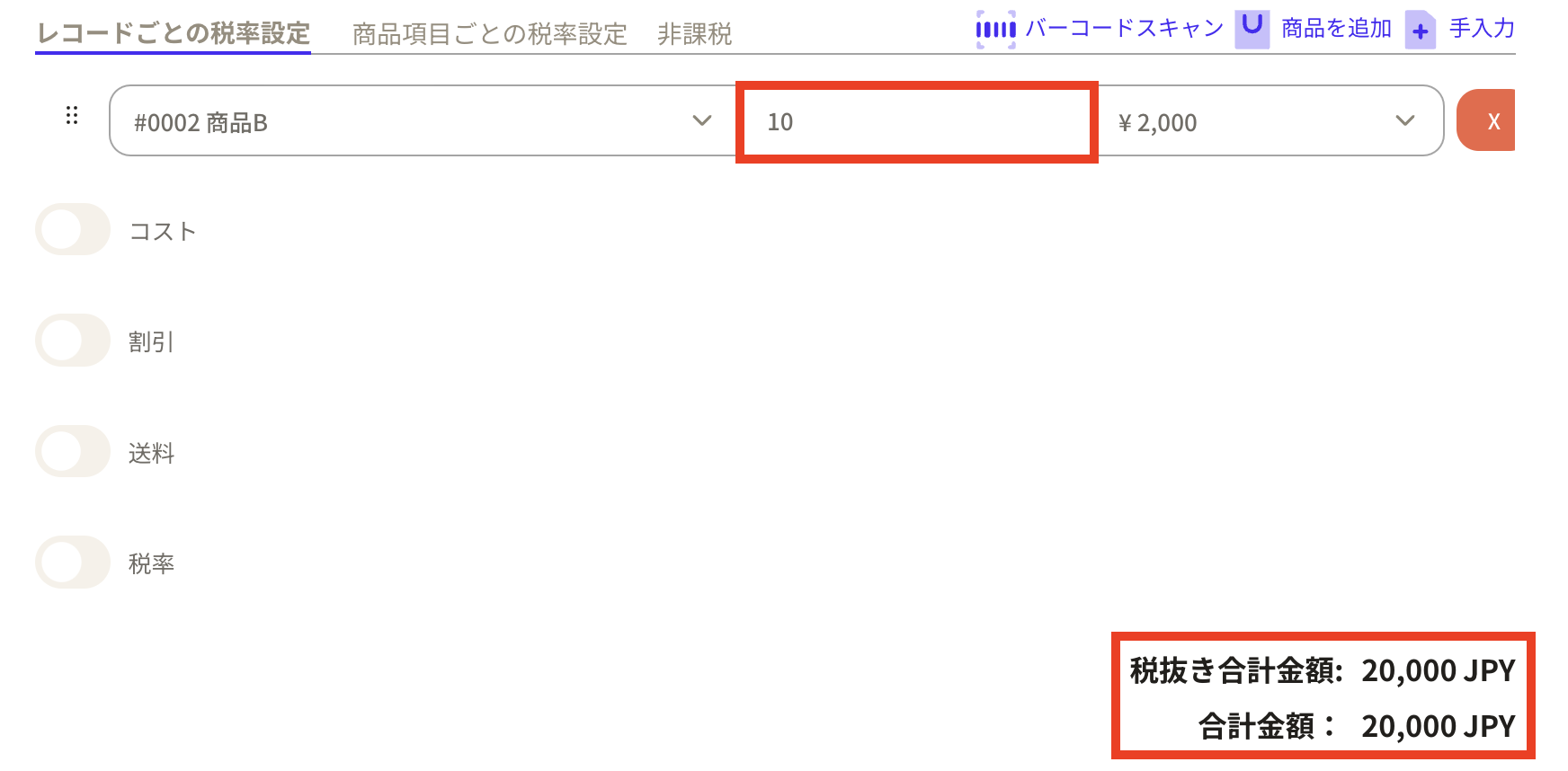
⑦商品の枠を増やしたい場合は、「+商品を追加」を押すと増やすことができます。

同じように商品情報を入力していきます。
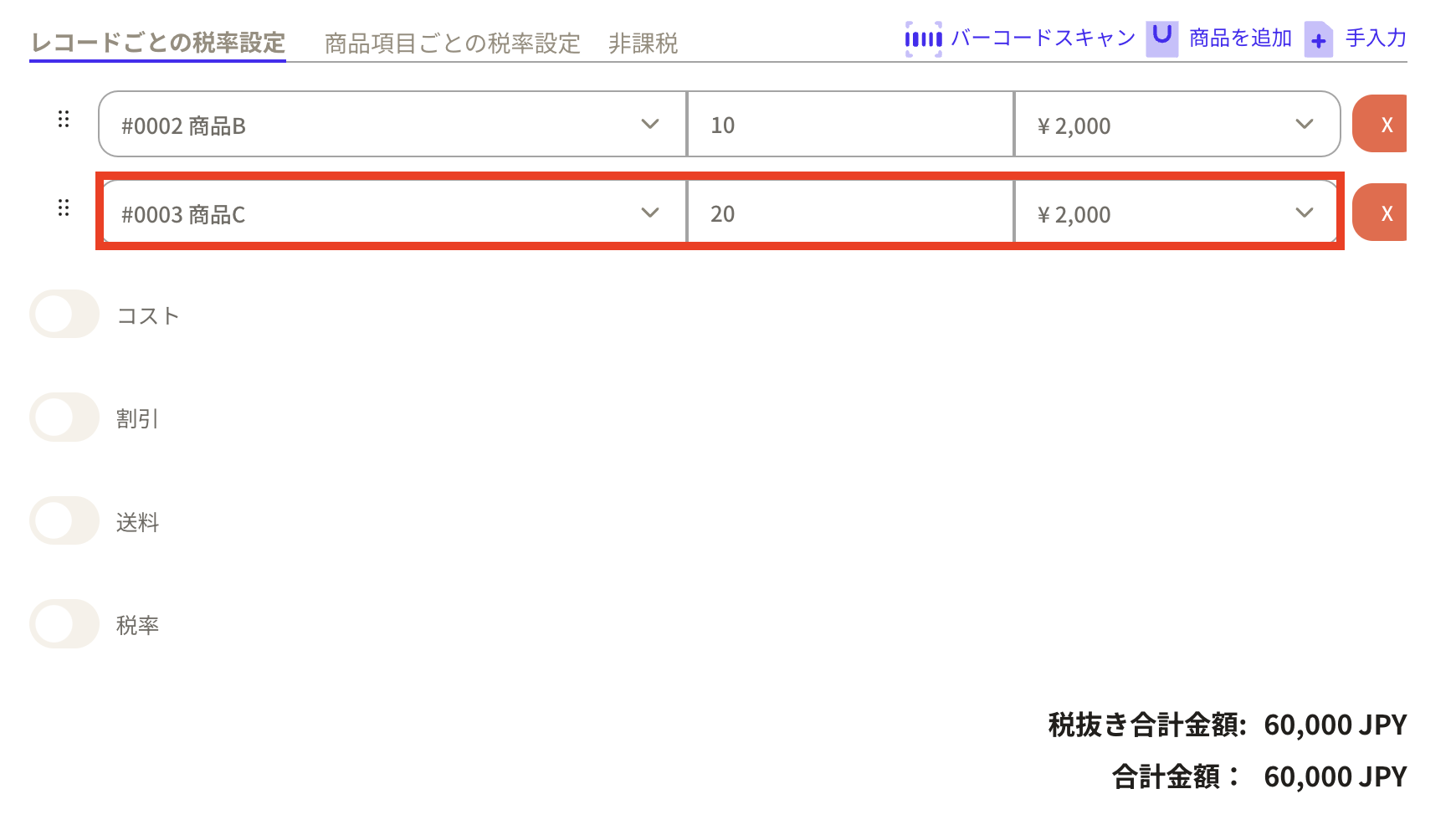
⑧次に税率を設定してきます。
税率設定は3つあります。該当するものをクリックすると設定されます。
・レコードごとの税率設定
・商品項目ごとの税率設定
・非課税

・レコードごとの税率設定
商品項目に設定した商品すべてを同じ税率設定で登録することができます。
税率のチェックをオンにします。
適用される税率を「商品+送料」「商品のみ」「送料のみ」から選びます。
税率は手入力します。
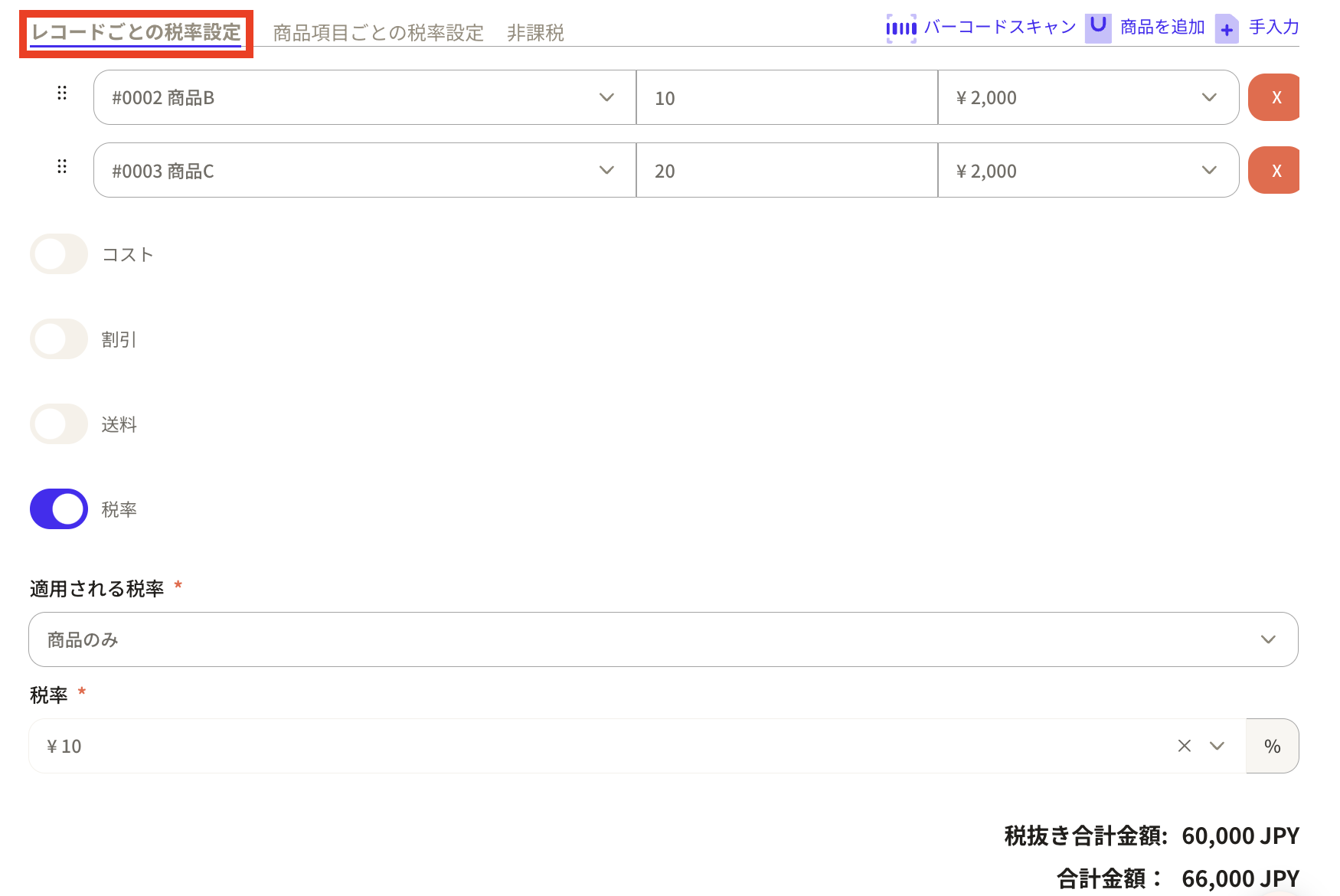
・商品項目ごとの税率設定
商品項目それぞれに税率を設定するスペースが表示されます。
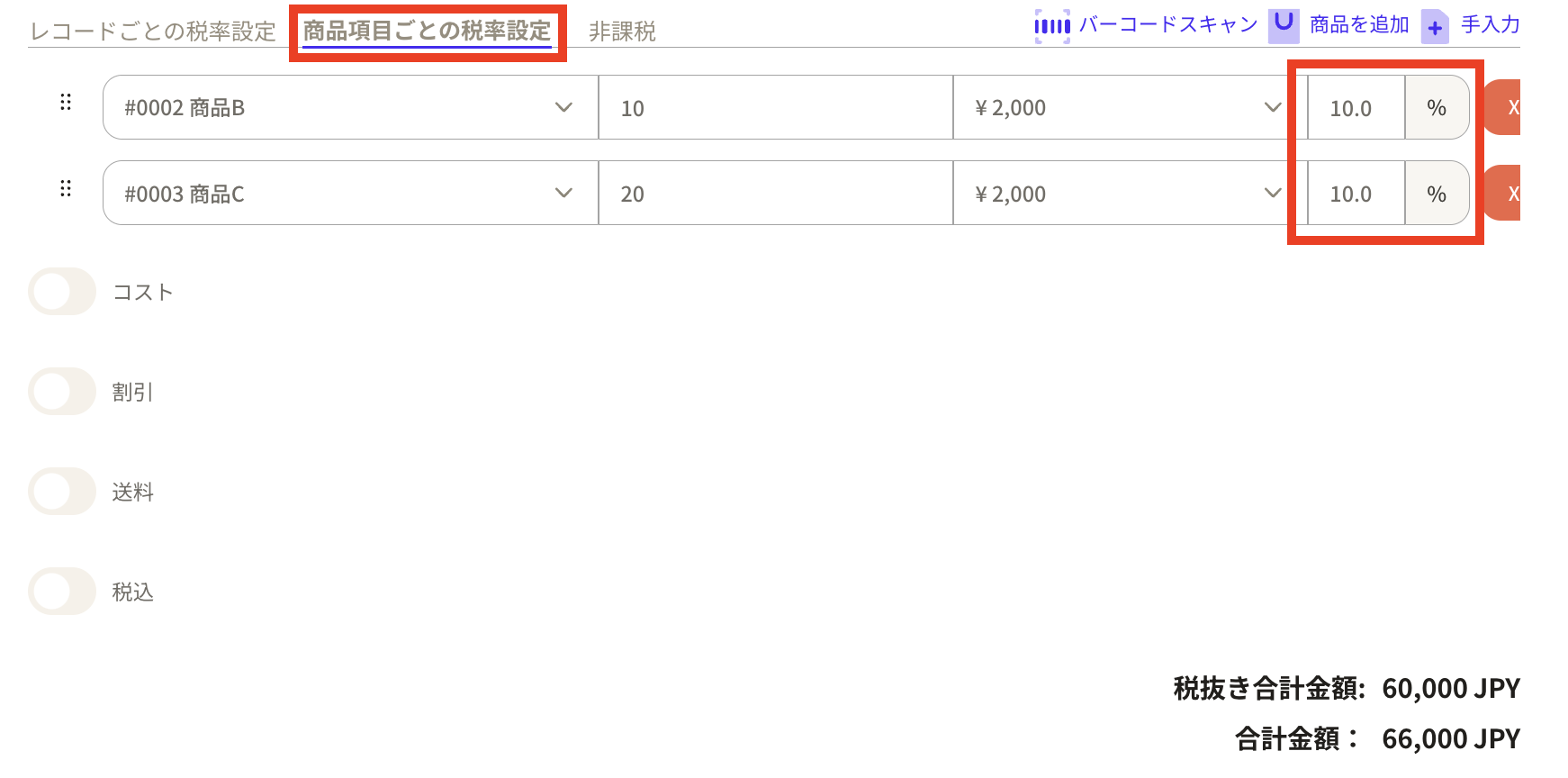
・非課税
非課税なので税率を入力する枠が消えます。
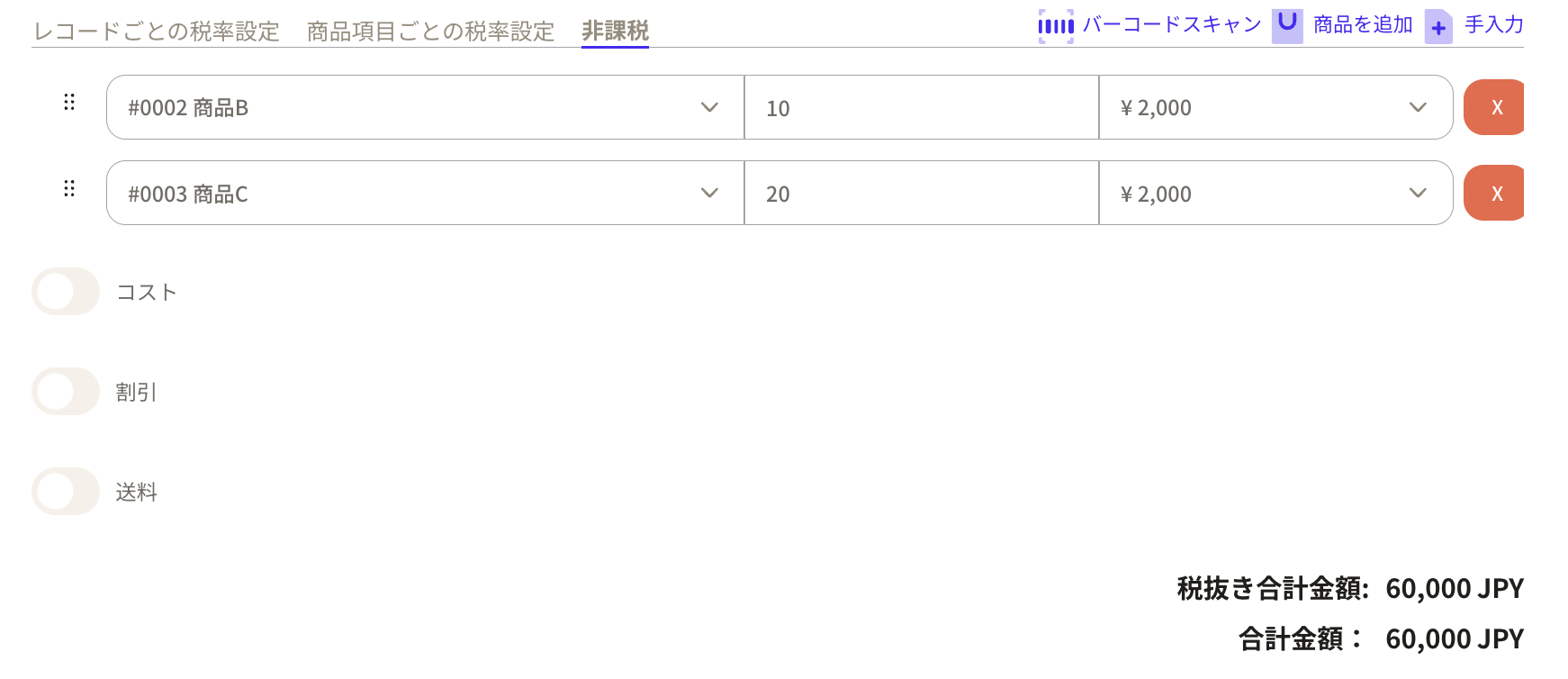
⑨コスト、割引、送料を入力したい場合は、オンにすると枠が表示されます。
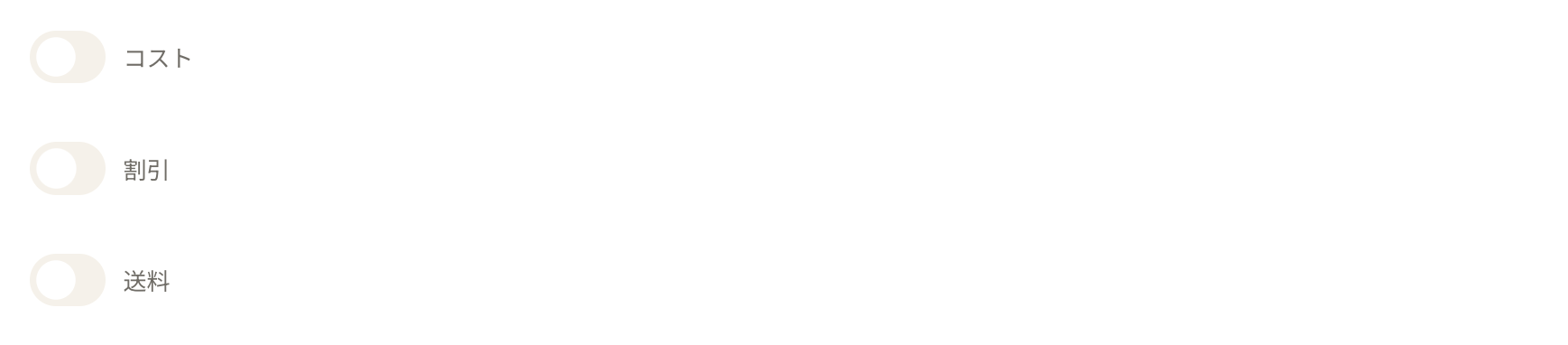
⑩「注文時間」は現在の時刻が表示されています。また、枠をクリックするとカレンダーが表示されるので手動で設定することも可能です。
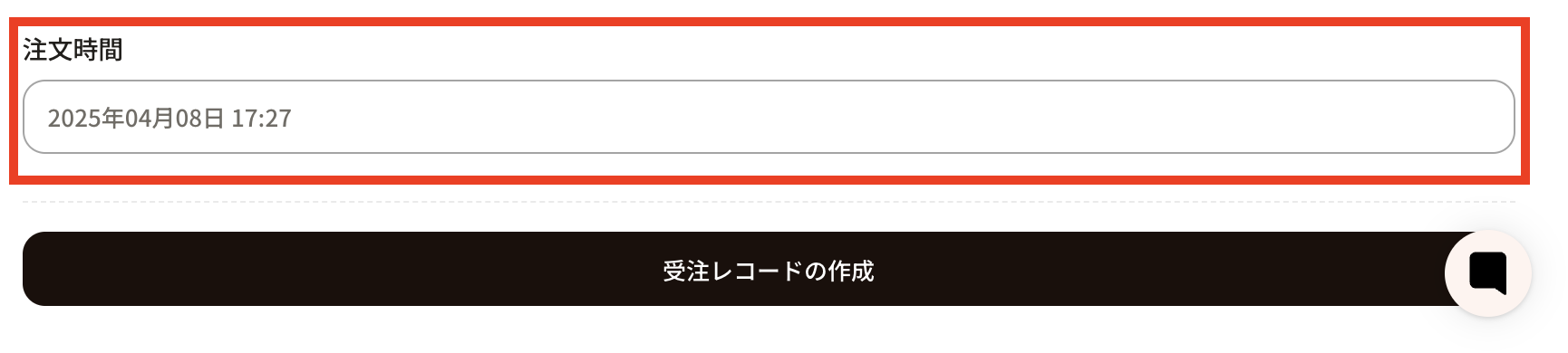
必要事項を入力をしたら「受注レコードの作成」をボタンを押します。
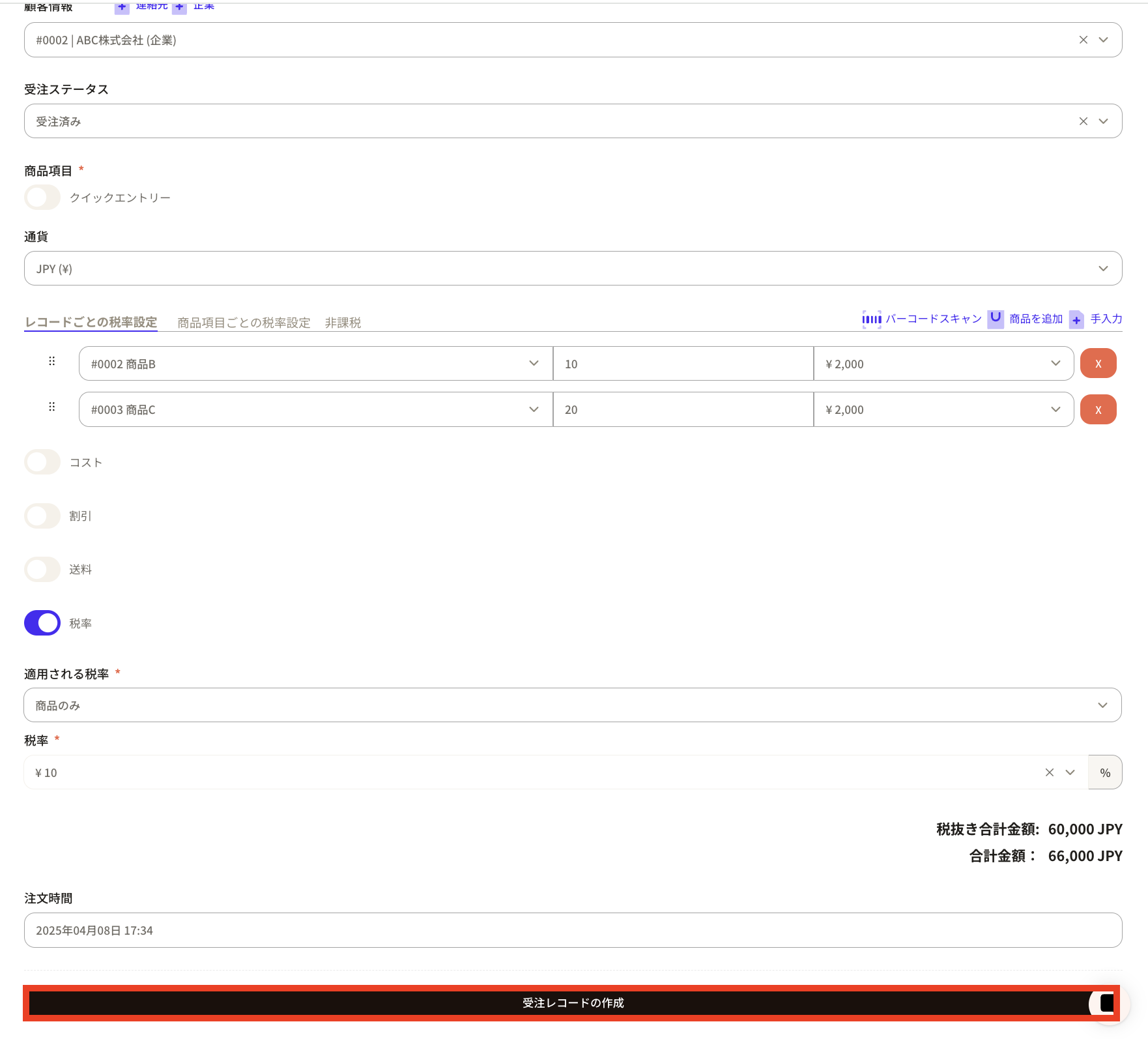
登録したレコード情報を修正する方法
Sankaでは情報を誤って消してしまうことを避けるため、一度登録した情報は削除できない設定になっています。
そのため、ここでレコード情報の修正方法をマスターしておきましょう。
①該当するレコードのIDをクリックします。
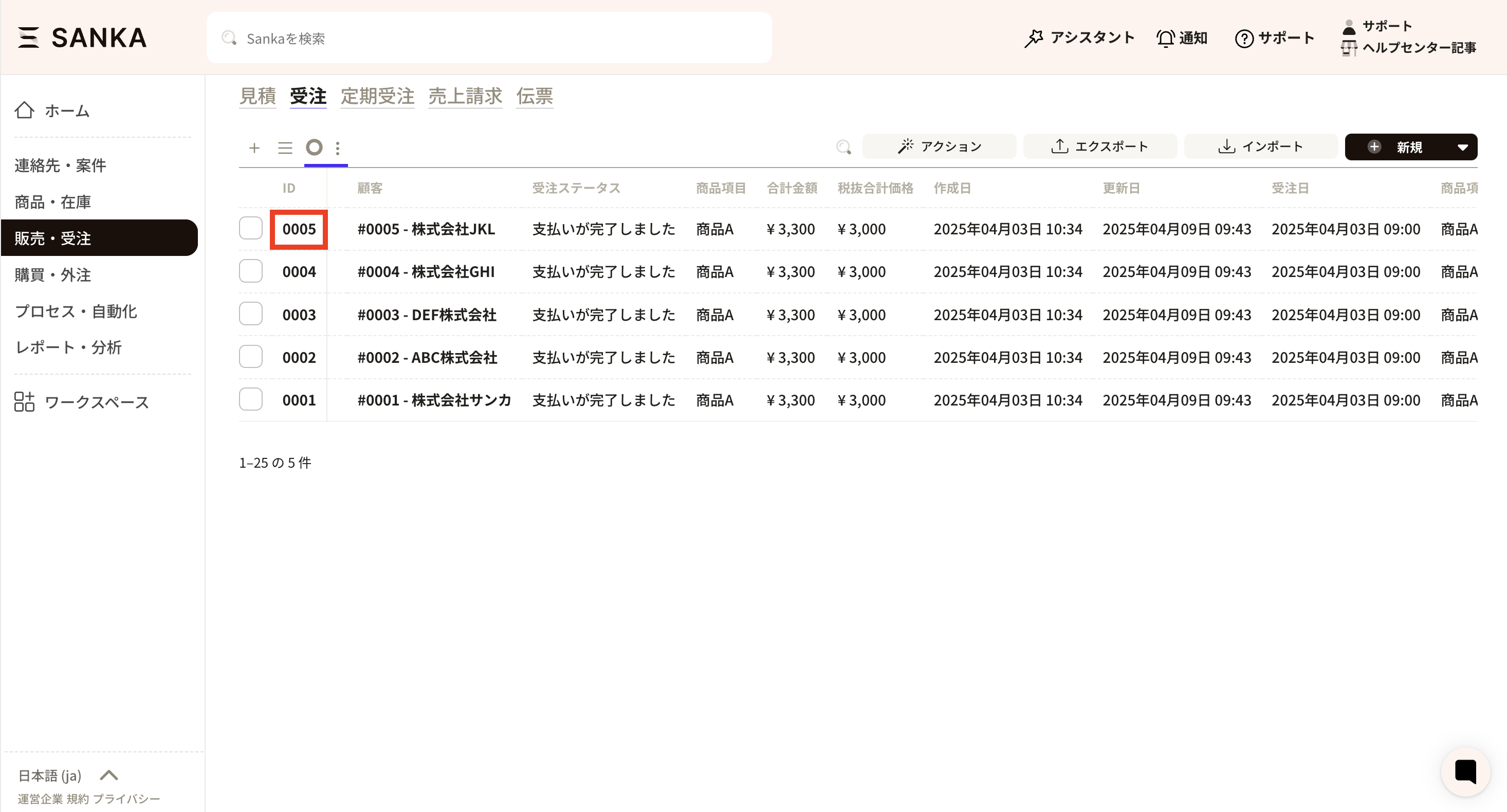
②受注レコードの管理画面が表示されるので、該当箇所を修正します。
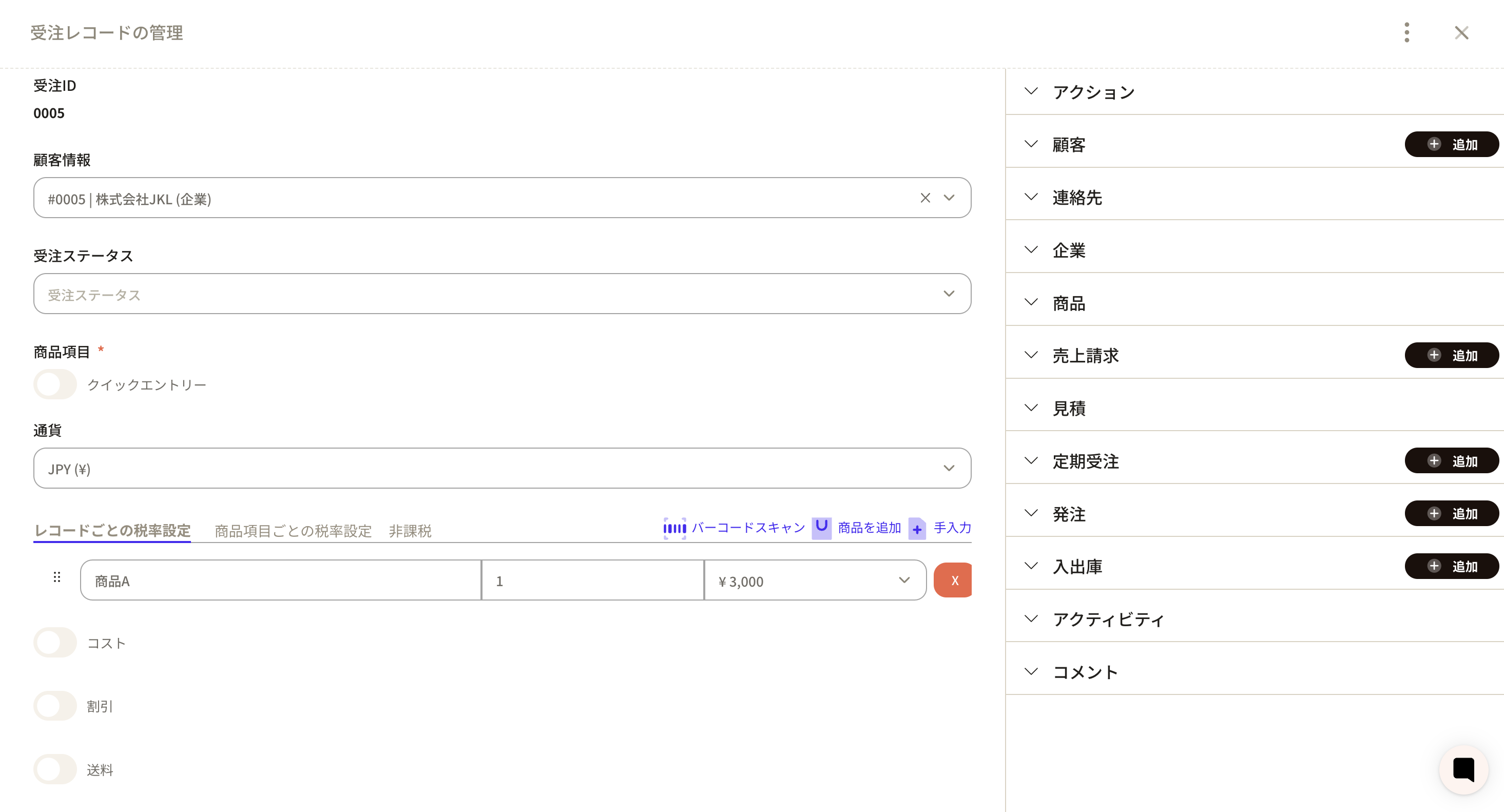
③最後に下部にある「受注レコードを更新」をクリックすると更新されます。
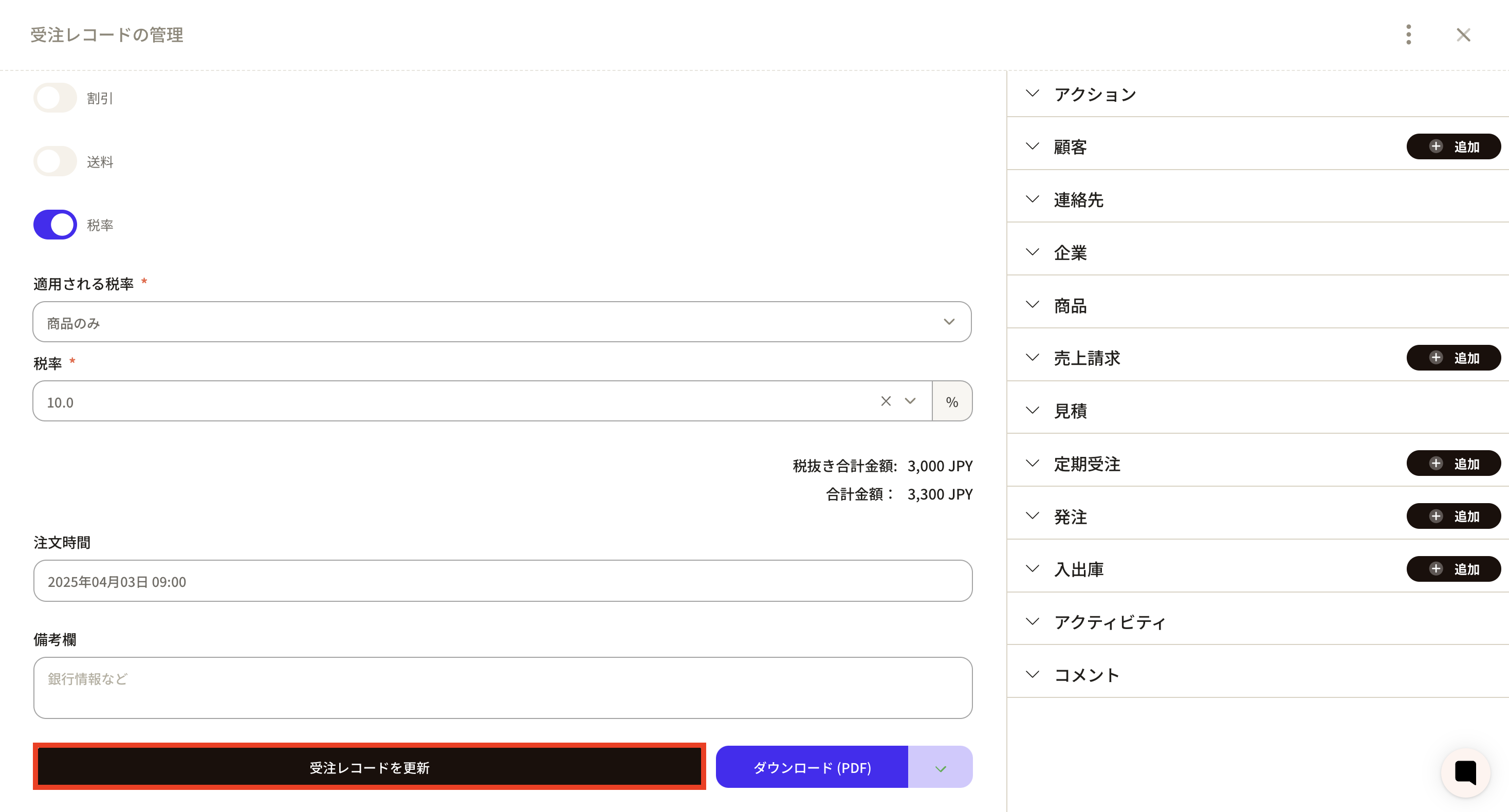
受注レコードをアーカイブする方法
アーカイブ機能を使って、登録したレコードを一覧テーブルから隠しておくことが可能です。
①アーカイブしたいレコードのチェックボックスをクリックし、「アーカイブ」を選択します。
複数レコードをまとめてアーカイブすることも可能です。
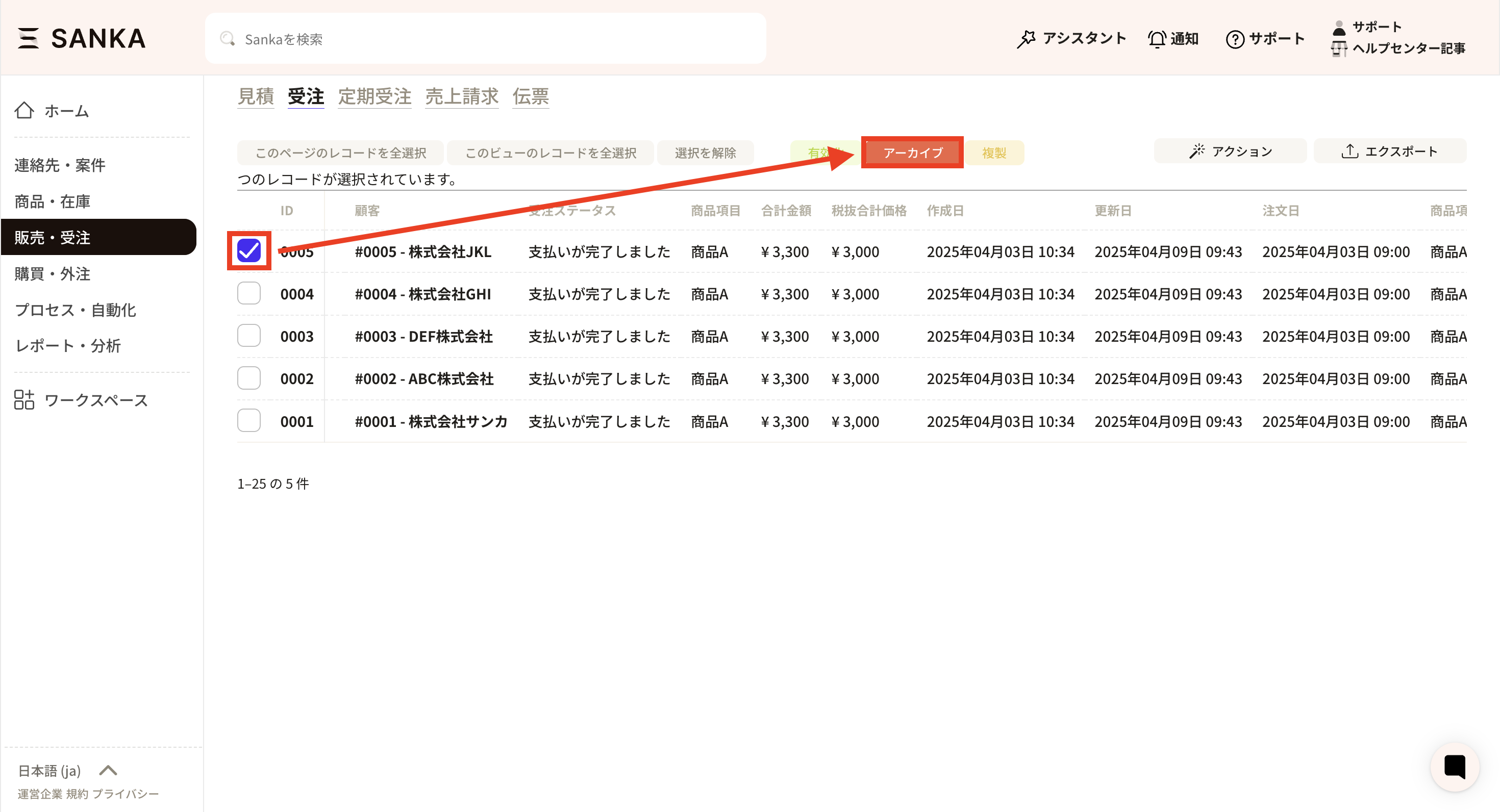
②アーカイブボタンを押すとポップアップが表示されます。
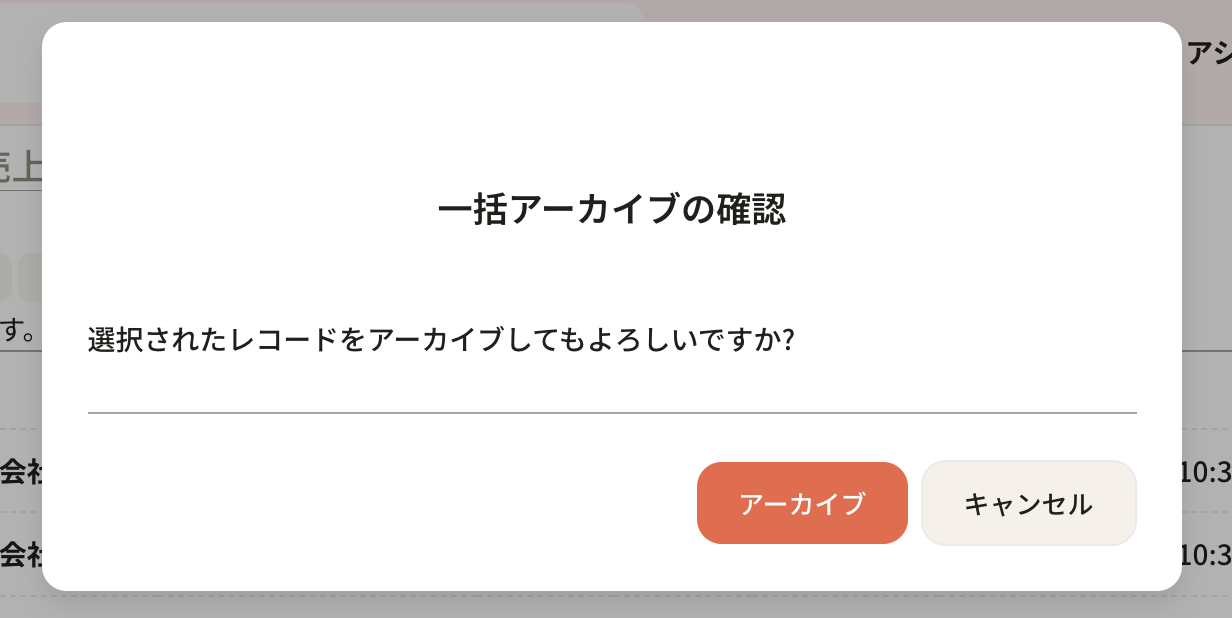
③アーカイブされたレコードは一覧テーブルから消えます。
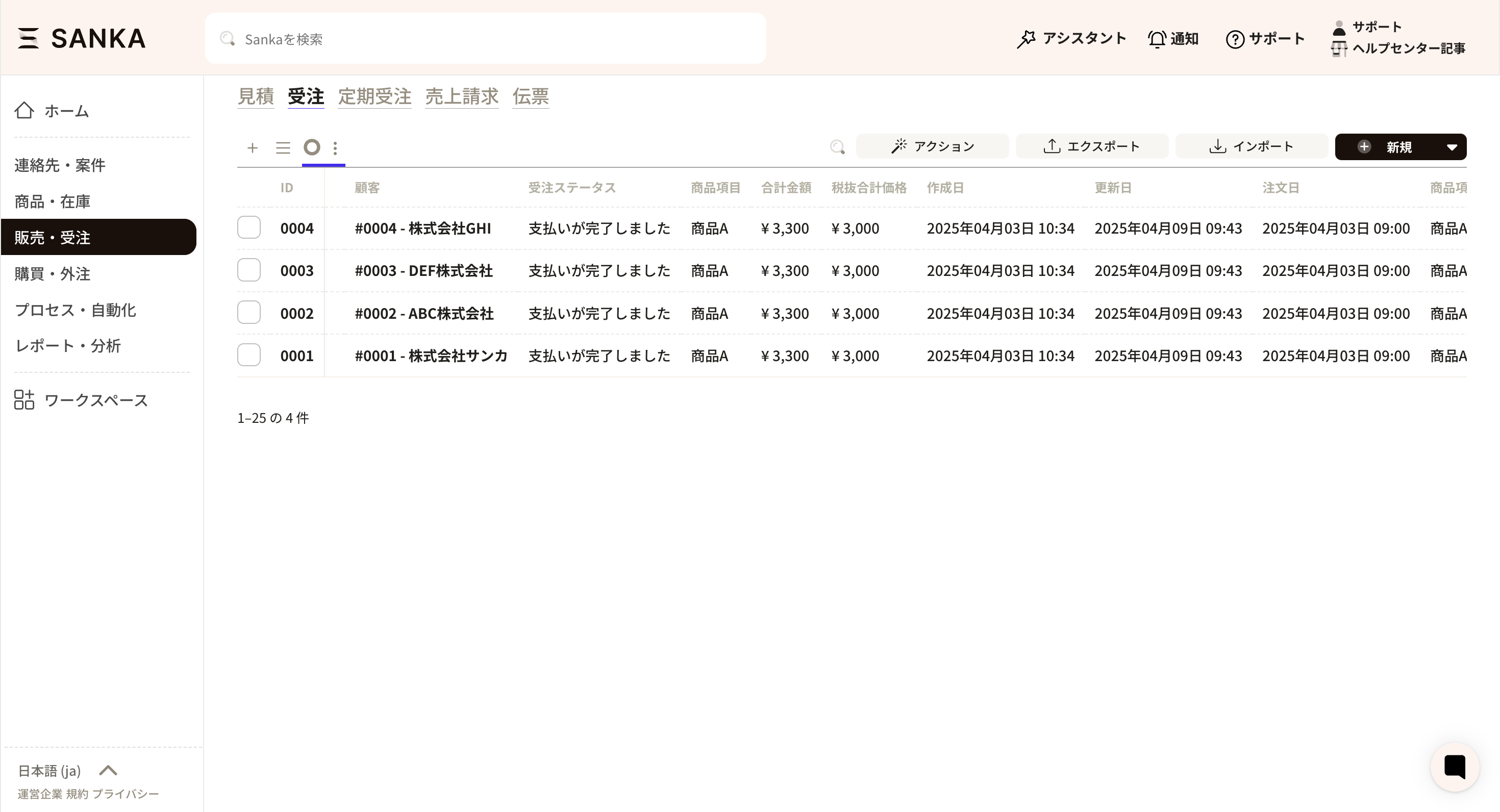
④アーカイブを解除したい場合の方法を紹介します。まずは、レコード一覧の左上にある3本線のアイコンをクリックします。
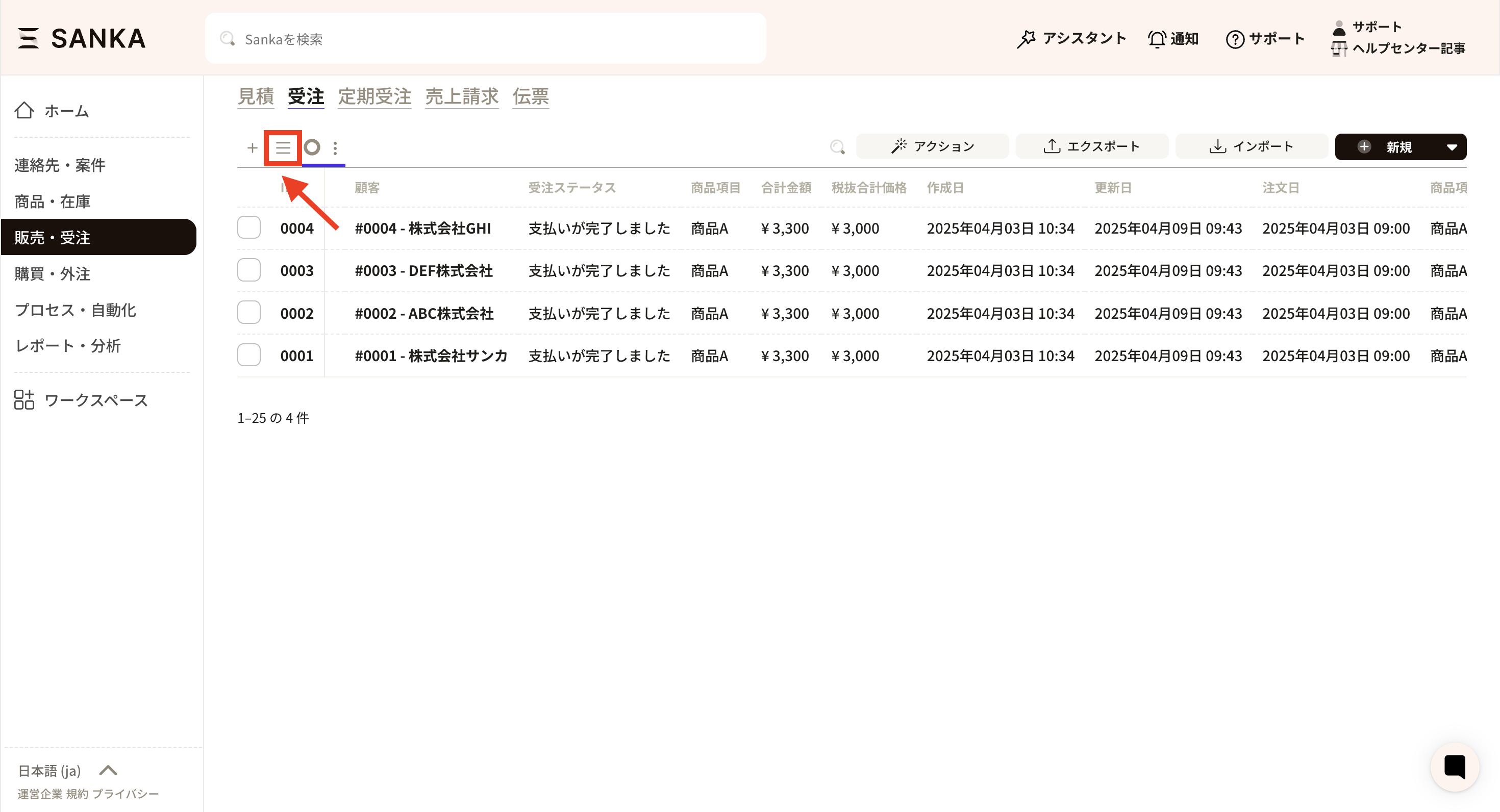
⑤アーカイブの表示があるので選択します。
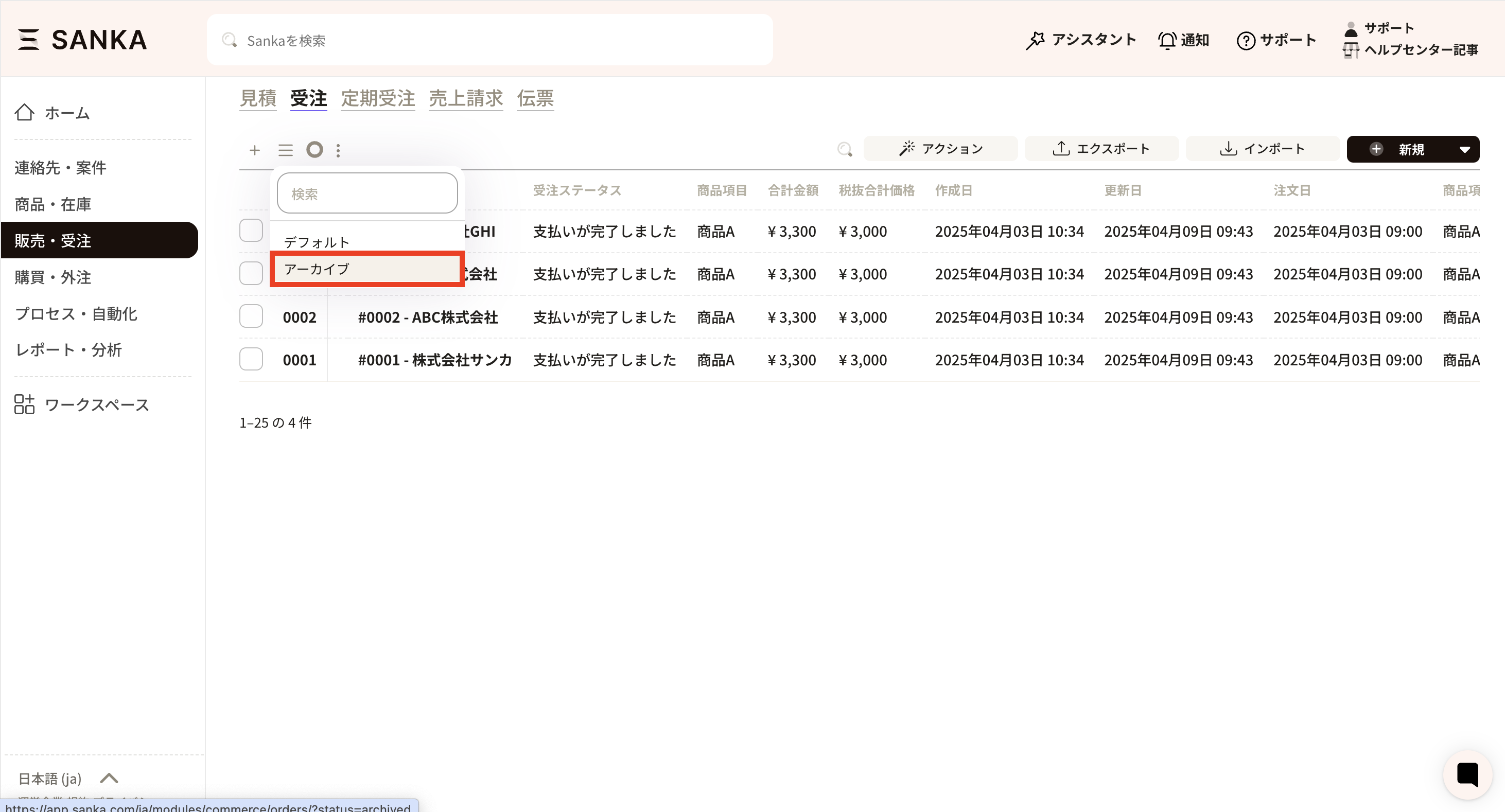
⑥アーカイブされているレコードだけが表示されます。
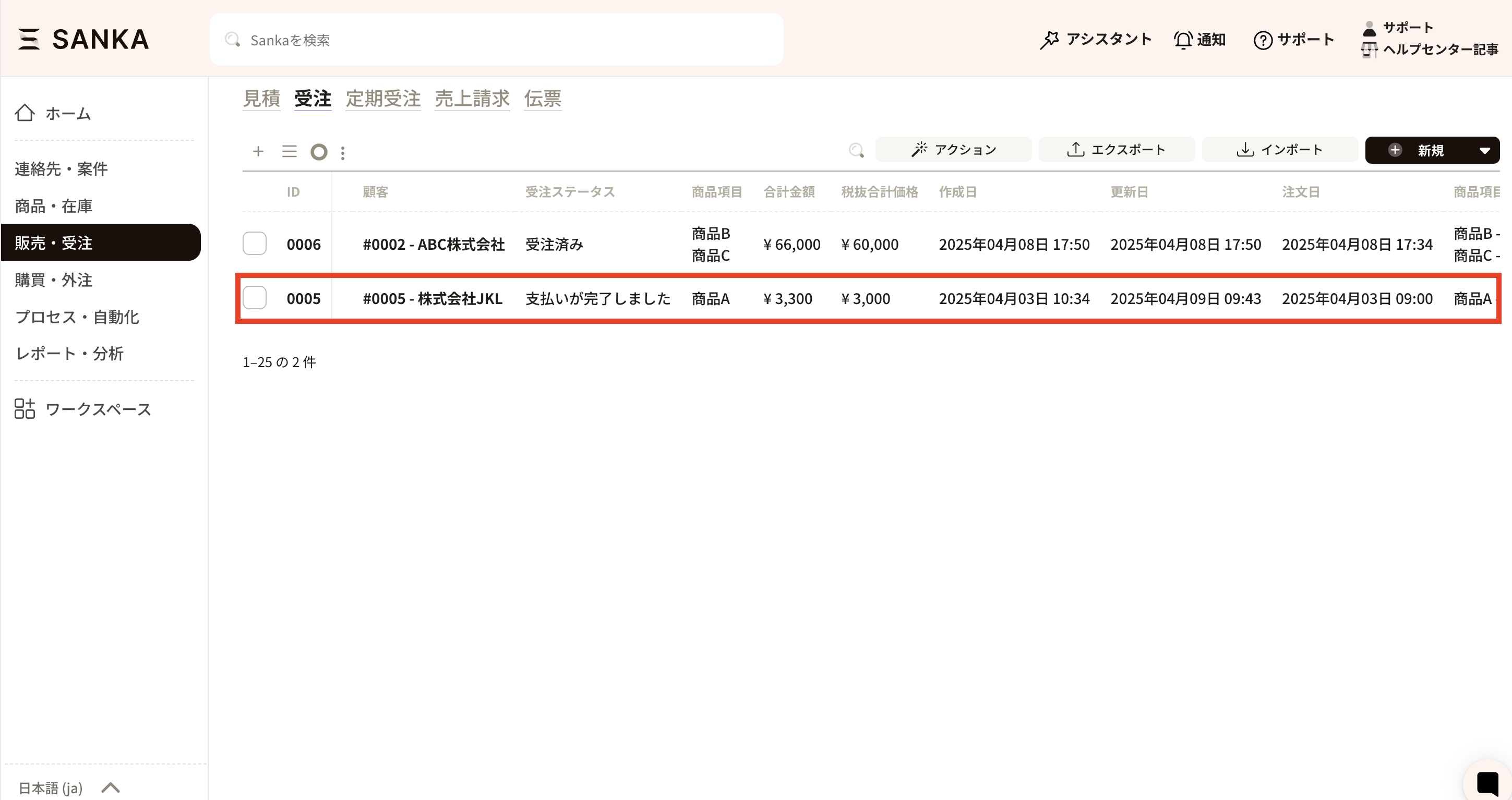
⑦元に戻したいレコードのチェックボックスをクリックして有効化ボタンを押します。
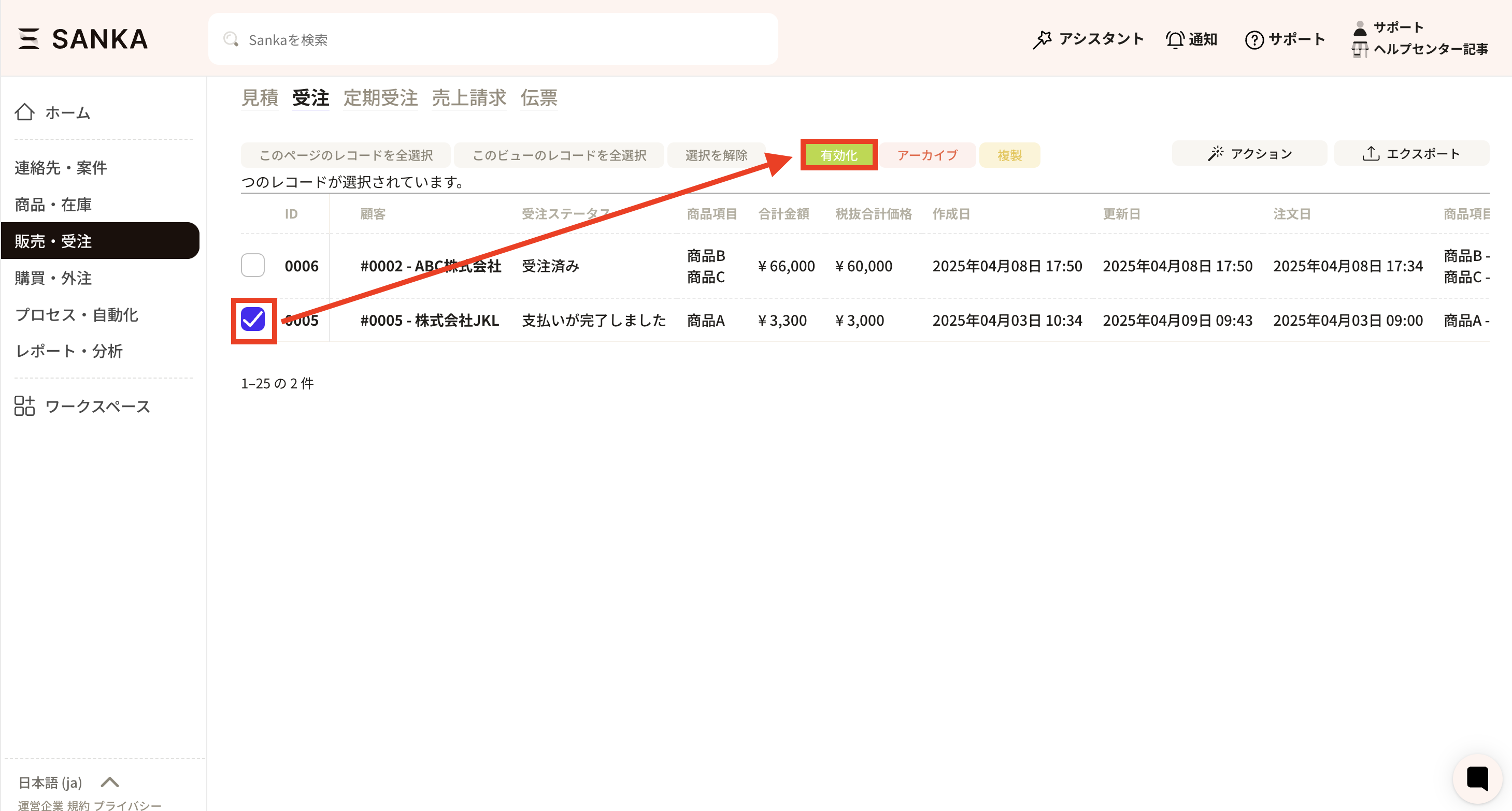
⑧有効化ボタンを押すとポップアップが表示されます。有効化ボタンを押します。
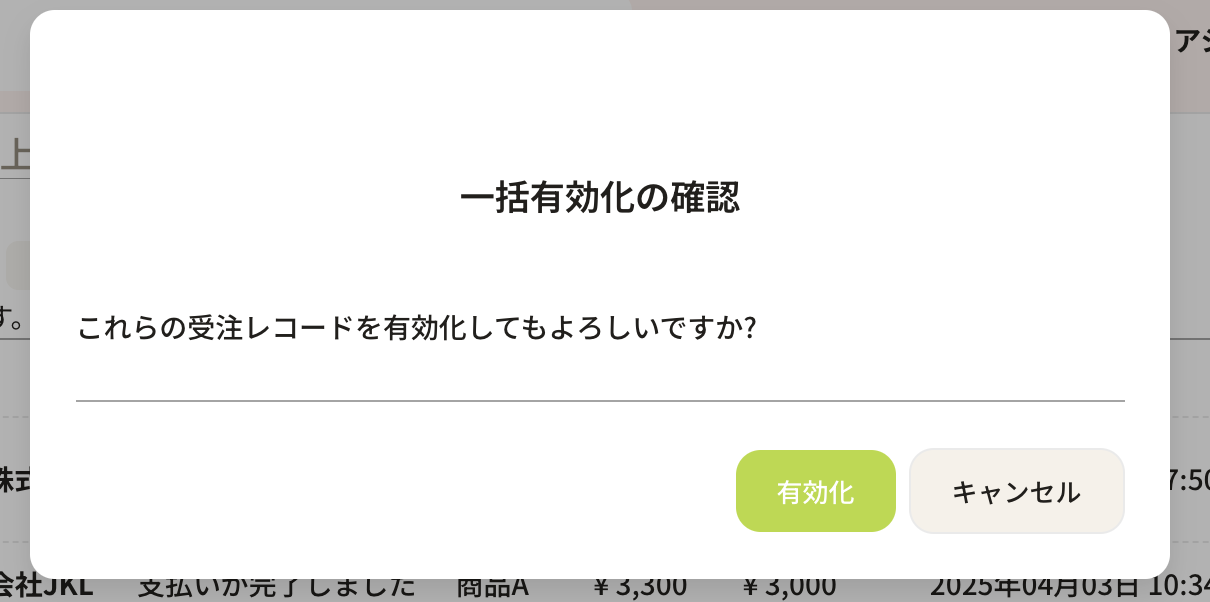
⑨アーカイブされていたレコードが有効化されレコード一覧テーブルに表示されました。